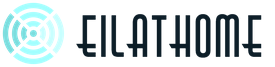Cum să faci forme rotunde în 3D Max. Modificarea contururilor și secțiunilor traseului la nivel de subobiect
Când modelați, este adesea necesar să creați găuri într-un model 3D, care se bazează pe un cerc sau oval. Nu vom lua în considerare modul în care găurile de acest fel sunt realizate folosind operații booleene (folosirea unor astfel de operații strică extrem de mult rețeaua modelului și duce la un dezastru în timpul texturării...), dar vom lua în considerare în detaliu, cum să creați găuri circulare pe o suprafață folosind comenzile de modelare a poligonului.
Permiteți-mi să notez imediat câteva puncte:
— lecția este destinată utilizatorilor începători și intermediari care au simțit severitatea consecințelor negative ale operațiunilor booleene.
- exemplul a fost implementat în versiunea 5 a 3D Studio Max, deci nu ar trebui să existe probleme cu prezența anumitor butoane.
— grila din spate din ferestrele de proiecție este dezactivată cu tasta G(pentru ușurință în utilizare).
- containerul dimensional din jurul obiectului este și el dezactivat, cheia - J(și pentru ușurință în utilizare).
— pentru a afișa marginile pe suprafața modelului, utilizați tasta F4.
1. Creați un obiect Avion cu un segment în lungime și lățime: 
2. Convertiți Avion V Poly editabil, comutați la nivelul Edges și selectați două margini, așa cum se arată în figură:

Trebuie să adăugăm margini suplimentare, câte una pe fiecare parte, intersecția lor va crea centrul poligonului nostru. Pentru a crea fețe noi utilizați comanda Conectați.

Numărul de noi segmente (fețe) - 1



Rezultatul ar trebui să arate astfel:


Selectați primul și apăsați comanda Inel pentru a selecta un „cerc” de fețe.


Apoi selectați-l pe cel alăturat și din nou Inel.

După selectarea fețelor, aplicați Conectați.  Apoi, selectați fețele opuse folosind comanda Inel.
Apoi, selectați fețele opuse folosind comanda Inel. 
Și cu ajutorul Conectați cu un segment creăm 2 fețe noi.  Rezultat. Desigur, ar fi posibil să se creeze imediat Avion cu 4 segmente în lungime și lățime, dar este important pentru noi să învățăm cum să folosim toate comenzile de modelare poligonală și este foarte dificil să prezicem câte segmente pot fi necesare, așa că în modelarea poligonală este adesea mai bine să adăugați decât a sterge...
Rezultat. Desigur, ar fi posibil să se creeze imediat Avion cu 4 segmente în lungime și lățime, dar este important pentru noi să învățăm cum să folosim toate comenzile de modelare poligonală și este foarte dificil să prezicem câte segmente pot fi necesare, așa că în modelarea poligonală este adesea mai bine să adăugați decât a sterge... 
4. Acum să mutăm fețele create pe cele exterioare. Selectați prima față și apăsați comanda Buclă.


Folosind această comandă vom selecta întreaga buclă de fețe. După aceasta, mutați fețele așa cum se arată în figură.

Vom face același lucru cu celelalte laturi ale poligonului. 
Rezultatul ar trebui să arate așa. De ce am făcut asta? Pentru ca la netezirea modelului, marginile bazei să păstreze forma unui dreptunghi și să nu se netezească într-un oval. Cu cât marginile sunt mai apropiate unele de altele, cu atât unghiul este mai ascuțit (mai aspru) la netezire. 
5. Acum trebuie să creăm un contur de-a lungul căruia vom crea o gaură rotundă pe suprafață. Pentru a face acest lucru, să creăm o spline Cerc(cerc) cu setări Laturi: 8, Pași: 1
Pentru acuratețea construcției, vom activa referirea 3D.
![]()
Faceți clic dreapta și setați aprinderea la vârf (Vertex).

Construim un cerc din centru.

Acum să trecem la editarea obiectului nostru. În modul Poligon selectați o echipă A tăiași tăiați obiectul de-a lungul punctelor cercului creat. 


Acesta este rezultatul.

Selectați fețele indicate și ștergeți-le,

prin alegerea unei echipe Elimina.

Modelul ia această formă. Se realizează conturul pentru crearea unei găuri rotunde. 
6. Selectați poligoane în interiorul conturului

și aplicați-le comanda Introduce, care vă permite să adăugați un set de poligoane pe baza celor selectate.

Aplicarea comenzii Introduce cu o distanta scurta.

Poligoane suplimentare sunt, de asemenea, necesare pentru netezirea corectă a modelului, astfel încât să existe un unghi suficient de ascuțit în acest loc.  Fără a deselecta poligoanele, extrudam gaura cu comanda Extrudați.
Fără a deselecta poligoanele, extrudam gaura cu comanda Extrudați.

Magnitudinea Înălțimea de extrudare(Înălțimea de extrudare) în acest caz va fi negativă deoarece creăm o depresie. apasa butonul aplica.

În fereastra de perspectivă Extrudați arata asa:  Apoi reducem valoarea Înălțimea de extrudare astfel încât marginile noilor poligoane să fie situate aproape de cele tocmai create și să se termine cu comanda Bine.
Apoi reducem valoarea Înălțimea de extrudare astfel încât marginile noilor poligoane să fie situate aproape de cele tocmai create și să se termine cu comanda Bine.  Sunt necesare poligoane suplimentare pentru o netezire suplimentară.
Sunt necesare poligoane suplimentare pentru o netezire suplimentară. 
7. Acum aplicați un modificator modelului MeshSmooth cu valoarea TurboSmooth . 
 Asta e tot! Modelare fericită.
Asta e tot! Modelare fericită.
Forme DreptunghiȘi Elipsă asemănătoare prin felul în care sunt create. Pentru a construi un dreptunghi (sau elipsă), trebuie să efectuați următorii pași:
1. Pe panou Crea Faceți clic pe butonul formularului corespunzător și se va deschide un scroll cu parametrii acestuia (Fig. 7.11).
2. În fereastra de proiecție Top intindere de la margine la margine fou to dimensiunile cerute(Fig. 7.12).

Orez. 7.11. Lansări de parametri dreptunghi și elipsă

Orez. 7.12. Dreptunghi, elipsă și dreptunghi rotunjit
Notă. Colțurile dreptunghiului pot fi rotunjite. Pentru a face acest lucru, trebuie să introduceți valoarea corespunzătoare a parametrului Raza de colț, care se află în lista de rulare a parametrilor dreptunghiului. La valoarea 12 acest parametru laturile sunt complet rotunjite, iar cu o creștere suplimentară a valorii, dreptunghiul se transformă într-o altă formă.
Dacă țineți apăsată tasta în timp ce creați un formular Ctrl, lungimea și lățimea vor fi aceleași (adică dreptunghiul va fi un pătrat, iar elipsa va fi un cerc).
Sursa: Harkovski, Alexander Viktorovich, 3ds Max 2013. Cel mai bun tutorial / A.V. Harkovski. - ed. a 4-a, adaugă. și prelucrate - Moscova: Astrel, 2013. - 480 p. - (Curs de pregatire).
Ați învățat cum și de ce să convertiți un model într-un poligon editabil și ați înțeles cum să selectați fiecare obiect subordonat. În această lecție veți afla mai detaliat instrumentele care vă permit să lucrați cu vârfuri, muchii și poligoane. Veți învăța cum să creați noi margini și poligoane și veți intra în detalii despre toate instrumentele Editable Poly. Ei bine, să începem!
De exemplu, creați o primitivăCutie de orice dimensiune. ParametriiLungimeLățimea șiÎnălțimea setată la 3:

Acum tot ce rămâne este să convertiți modelul într-un poligon editabil. (Faceți clic dreapta pe obiect și selectați din lista care se deschideConvertitLa:-EditabilPoli). În acest moment, partea pregătitoare este finalizată și puteți trece la învățarea instrumentelor.
Lucrul cu vârfuri
În primul rând, despre fila Selecție Faceți clic pe butonul Vertex (tasta rapidă 1) pentru a începe să lucrați cu vârfurile modelului:

După aceasta, veți vedea puncte albastre pe model, acestea nu sunt altceva decât vârfuri.

Încercați să selectați oricare dintre vârfuri și să-l mutați folosind instrumentul Mutare:

Observați cum s-au mișcat marginile împreună cu vârful. Amintiți-vă că fețele care se intersectează sunt conectate prin vârfuri, iar mutarea unui vârf afectează mișcarea tuturor fețelor adiacente.
Pentru a selecta mai multe vârfuri, țineți apăsată tasta Ctrl:

Ați învățat cum să selectați și să mutați nodurile, acum să ne uităm la instrumentele pentru editarea nodurilor. Toate instrumentele pentru lucrul cu vârfuri sunt distribuite convenabil pe file, pe care le vom examina acum.Fila Soft Selection este descrisă în detaliu în lecția Editable Poly, așa că vom trece imediat la fila Edit Vertices.
Fila Editare vârfuri

Eliminați — eliminați vârful selectat:

Vă rugăm să rețineți că, împreună cu vârful, au fost eliminate și marginile care îl intersectează. Acest punct important, de care trebuie sa tii cont la modelare.
Rupere - vă permite să rupeți fețele adiacente care converg la vârful selectat, adăugând în același timp câte un nou vârf la fiecare față. De exemplu, selectați orice vârf și apăsați Break. Ți se va părea că nu s-a întâmplat nimic, dar doar așa pare. Selectați instrumentul Mutare și încercați să mutați vârful în orice direcție:

Observați că vârful nu mai mută fețele. Folosind butonul Break, vârful a fost împărțit în mai multe vârfuri separate, creând o „găură” în obiect.
Extrude - extruda un obiect subordonat. Cel mai adesea folosit pentru extrudarea poligoanelor (vezi în această lecție). De exemplu, în colțul obiectului, selectați vârful și faceți clic pe pictograma care se află în dreapta butonului Extrudare:

Sudarea — îmbina nodurile. folosit pentru a combina mai multe vârfuri într-unul singur. De exemplu, selectați două vârfuri și faceți clic pe pictograma din dreapta butonului Sudare. În câmpul care apare, introduceți o valoare la care două vârfuri se vor îmbina într-unul singur:

Teşitură — vă permite să înlocuiți un vârf cu un poligon, fețe cu vârfuri noi:

- arată ca o echipă Sudură. Când utilizați Target Weld, puteți selecta un vârf și îl puteți trage pe altul, legându-le astfel într-unul:

adăugați o nouă muchie între vârfurile opuse:

Am aranjat instrumentele din fila Editare vârfuri. Acum să ne uităm la fila Editare geometrie.
Fila Editare Geometrie
Creare - adăugarea unui nou vârf
Colaps - comanda este similară cu Weld și conectează două vârfuri într-unul singur. Diferă prin faptul că poate conecta vârfuri la orice distanță fără valori numerice.
Atașare - Această comandă funcționează la fel pentru toate obiectele slave. Vă permite să atașați orice obiecte noi la acest poligon editabil. Obiectele atașate se vor transforma automat într-un poligon editabil:

Slice Plane - decupează un obiect de-a lungul unui plan. Făcând clic pe butonul Slice Pline, pe obiect va apărea un container galben, care indică locația tăieturii. Acest container poate fi mutat și rotit folosind instrumentele de transformare. Pentru a crea o felie, trebuie să faceți clic pe butonul Slice, care se află puțin mai jos:

Pentru a reseta valorile implicite, faceți clic pe butonul Reset Plane. Pentru a ieși din modul de tăiere, apăsați din nou butonul Slice Pline.
QuickSlice - decupează un obiect, adăugând astfel noi vârfuri, fețe și poligoane. Foarte rar folosit în modelare. De exemplu, faceți clic pe acest buton și creați o secțiune:

Cut este un instrument la îndemână care vă permite să adăugați noi margini oriunde:

Lucrul cu marginile (fețele)
Acum treceți la modul de editare a feței (tasta 2 de pe tastatură).

O muchie este o linie care leagă vârfurile. De fapt, coastele pot fi fie deschise, fie închise. Pentru a selecta marginile, este convenabil să utilizați butoanele Ring și Loop, care se află în fila Selectare:

Încercați să selectați orice față și să faceți clic pe butonul Inel, veți observa cum sunt evidențiate toate marginile paralele:

Comanda Buclă selectează muchiile care se află în același plan:

La fel ca vârfurile, puteți selecta mai multe margini. Pentru a face acest lucru, trebuie să țineți apăsată tasta Ctrl. Să trecem la învățarea instrumentelor de editare de margine.
Fila Editare margini
Insert Vertex - crearea de noi vârfuri pe margini. Dacă este selectată o margine și este apăsat acest buton, va fi creat un vârf în centru:

Elimina — eliminați marginea selectată:

Split - desparte o margine cu un vârf în două părți.
Extrudare — extrudați o față și apoi adăugați poligoane:

Sudare - conectează două margini.
Teșit - adăugarea de teșituri:

Pod - dacă selectați două margini și faceți clic pe acest buton, acestea vor fi unite printr-un nou poligon.
Conectare - adaugă margini noi. De exemplu, selectați două margini paralele și faceți clic pe acest buton:

Fila Editare Geometrie
Creare - adăugarea unei noi margini.
Restrângere—conectați marginile selectate:

MSmooth - adaugă noi vârfuri, poligoane și margini obiectului, în timp ce îl netezește. De exemplu, selectați toate marginile și utilizați această comandă:

Teselate - la fel ca MSmooth adaugă densitate a plasei, dar fără netezire:

Lucrul cu poligoane
Fila Editare poligoane

Inserare vârf — adăugați un vârf oriunde în poligon:

Extrudați — vă permite să extrudați un poligon:

Teșire - extrude poligonul selectat și îi aplică teșire:

Contur—reducerea și mărirea poligonului selectat:

— creează un alt set de poligoane în interiorul poligonului și le conectează cu margini:

Flip — schimbă direcția normalelor poligonului.
În această parte din curs lecțiile 3 DMax pentru începători vom continua să ne familiarizăm cu instrumentele acestui editor. In lectieEditabilPoly, ați învățat cum și de ce să convertiți un model într-un poligon editabil și ați înțeles cum să selectați fiecare obiect subordonat. În această lecție veți afla mai detaliat instrumentele care vă permit să lucrați cu vârfuri, muchii și poligoane. Veți învăța cum să creați noi margini și poligoane și veți parcurge toate instrumentele în detaliu.EditabilPoli. Ei bine, să începem!
În lecția de astăzi vom vorbi despre cum să facem găuri în modele: rotunde, pătrate și libere. Subiectul este destul de extins și există multe modalități de a-l construi; cu siguranță, fiecare utilizator experimentat 3D Max va avea propriile sale. Am încercat să le iau în considerare pe acelea pe care chiar și un începător le poate înțelege cu ușurință.
Să începem cu ceva ușor: să învățăm cum să tăiem o gaură pătrată, de exemplu, o fereastră. Cea mai simplă și mai evidentă modalitate este de a așeza o grilă sub ferestrele viitoare în etapa de construire a pereților în 3ds max. Adică, atunci când creăm o cutie, prescriem numărul de segmente în lungime, lățime și înălțime pentru aceasta.
Astfel, tot ce trebuie să facem este să transferăm obiectul în Editable Poly, să edităm poziția plasei și să extrudam ferestrele spre exterior la grosimea pereților folosind comanda Extrude. Poligoanele inutile din interior pot fi șterse imediat.

Pentru cei care nu-și amintesc cum să închidă o gaură: mergeți la nivelul Border, selectați marginea găurii și apăsați Cap.

Metoda ajută foarte repede la tăierea găurilor în peretele unei clădiri, dar are dezavantaje. În primul rând, nu funcționează dacă pereții nu sunt construiți dintr-o cutie, ci, de exemplu, folosind metoda. În al doilea rând, obiectul 3D este aglomerat cu margini inutile, care sunt absolut inutile, de exemplu, pe tavan. Desigur, pot fi îndepărtate, dar cine are nevoie de muncă suplimentară?

Crearea unei găuri pătrate utilizând Connect
Ne-am uitat la un alt mod de a crea o gaură. Poate fi folosit atunci când lucrați în 3D max pentru a face găuri în peretele unei clădiri care are o formă mai complexă decât un pătrat. Pentru aceasta folosim comanda Connect.

Plasa poligonală nu este astfel aglomerată, nu există linii suplimentare.

Cum să tăiați găuri rotunde
Folosind operații logice booleene
Am discutat deja despre această metodă de a tăia o gaură într-un obiect în detaliu. Metoda este foarte bună în simplitatea ei, dar plasa după manipulare cu booleanul se poate dovedi a fi „curbă”. Uneori, utilizarea ProBoolean poate rezolva problemele de plasă.

Folosind ProCutter
Acest instrument vă permite să faceți găuri în același mod ca Boolean. Creăm un obiect în care vom tăia găuri și un obiect, sau mai multe, pe care le vom decupa. Am doi cilindri.

Acum selectați cilindrul mare și aplicați-i ProCutter. Faceți clic pe Creare – Compus – ProCutter.

Selectăm cilindrul mare, introducem setările ca în captura mea de ecran, apoi, cu butonul Pick Stock Object apăsat, selectăm obiectele pe care le vom scădea.

Obținem găuri perfect rotunde.

Metoda „manuală”.
Această metodă vă permite să potriviți mai precis cercul în grila modelului 3-D, dar va trebui să petreceți mult mai mult timp. Creați o sferă folosind Standard Primitive și convertiți-o în Poly Editable.

Să trecem la modul Vertex și să bifăm caseta de lângă Ignorare BackFacing, astfel nu vom prinde accidental puncte de cealaltă parte a sferei.

Marcați orice pătrat al grilei, selectați cele trei vârfuri ale acestuia (așa cum este indicat în captură de ecran) și conectați-le cu o diagonală folosind Conectare. Creăm două diagonale folosind această metodă.

Selectați un punct la intersecția diagonalelor și apăsați butonul Champfer, introduceți raza.

Mergeți la nivelul Edge și selectați două linii de grilă opuse, apoi faceți clic pe butonul Conectare, setați 4 segmente.

Facem acest lucru cu toate marginile adiacente cercului.

Să trecem la modul Puncte Vertex; ar fi trebuit să selectam punctele care aparțin viitorului cerc. Aruncă Spherify.

Obținem o gaură rotundă. Acum putem converti obiectul, de exemplu, în Editable Poly, pentru a-l manipula.

Folosind Loop Regularizer
O altă modalitate este să utilizați scriptul gratuit Loop Regularizer, care poate fi descărcat de pe link. Descărcați-l, apoi trageți fișierul salvat în deschide fereastra 3d max.

Vă voi spune cum să utilizați scriptul cu un exemplu. Creați un dreptunghi, dați-i două segmente în înălțime și lățime. Convertiți-l în Poly editabil. Accesați nivelul de editare Edge și faceți dublu clic pentru a selecta toate marginile care împart dreptunghiul în jumătate în planul vertical.

Apăsați butonul Chamfer, setați numărul de segmente (cu cât mai multe, cu atât mai rotunjită va fi gaura), setați distanța.

Acum vom face același lucru pentru marginile orizontale.

Mergeți la nivelul Poligon și selectați toate poligoanele din centru de pe ambele părți ale dreptunghiului.

Faceți clic dreapta pe ecran și selectați linia Regularizare care apare după instalarea scriptului.

Pătratul s-a transformat într-un cerc. După cum am spus deja, ar fi fost mai lin dacă am fi specificat mai multe segmente de teșit.

Acum apăsați butonul Bridge și obțineți un orificiu traversant.

Tăierea găurilor de forme complexe
Proiectare cu Shape Merge
Acum că am trecut la metode mai interesante, să vorbim despre proiecție folosind instrumentul Îmbinare forme. Proiecția vă ajută să „suprapuneți” o spline cu formă liberă pe poligoane de obiecte și apoi să le manipulați. Să ne uităm la un exemplu. Creăm un cub și .

Selectați cubul și selectați Create – Compound – Shape Merge.

Apăsăm butonul Pick Shape, inscripția este proiectată pe cubul nostru.

Acum, cubul poate fi convertit în Poly editabil și apoi tăiat în adâncime prin extrudarea inscripției folosind Extrude. Vă rugăm să rețineți că atunci când sunt traduse în Poly, apar o mulțime de margini inutile. Acest lucru este, desigur, cel mai bine evitat.

De asemenea, merită remarcat faptul că nu va fi posibilă aplicarea corectă a unei spline pe o suprafață curbată folosind această metodă. Întinsă pe un arc, forma va fi distorsionată.