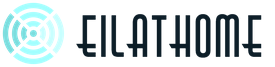Как восстановить iPhone из резервной копии? Резервное копирование айфона — руководство Резервная копия iphone 10.3 2.
просто «испаряется» в никуда. Такой кошмар знаком большинству юзеров. Но главная проблема заключается в том, что восстановить пропавшие файлы зачастую просто невозможно. Чтобы обезопасить себя от подобной ситуации, лучше иметь запасную копию, где будет храниться наиболее нужная инфа.
Apple предусмотрел несколько способов, как сделать резервную копию iPhone. Этот материал о 5 самых простых, где предлагается пошаговое руководство с визуализацией.
Резервные копии: что это такое и зачем?
Чтобы не лишиться необходимых документов или мультимедиа со своего эплфона (например,) при апгрейде прошивки или других обновлениях iOS, рекомендуется создавать резервную копию. Это своеобразное перенесение базы файлов с Айфона на другое устройство или облако. Копии хранятся в зашифрованном виде.
Копирование пригодится также и в случае потери, повреждения iPhone или замены устройства на более современную модель. Если инфа на основном девайсе каким-либо образом пострадает, копия по-прежнему останется целой и невредимой.
Что сохраняется в резерв?
В зависимости от того, как создавать резервную копию Айфона, перенести можно:
- контакты;
- заметки;
- сообщения в мессенджерах, уже написанные и полученные;
- историю звонков;
- письма из электронной почты;
- программы, приложения и их софт;
- фото, мультимедиа, другие личные файлы.
Кроме этого, переносятся также все истории покупок через службу Эпл, например, заказ платной музыки, кино, книг и др.
Формирование резерва в iCloud (автоматом)
iCloud – это сервис, который надежно сохраняет все данные владельца iPhone (к примеру, ). С его помощью можно также создавать и резервы файлов.
При первой активации облака юзер сходу и абсолютно бесплатно получает «тайник» емкостью до 5 Гб. Границы этого хранилища можно расширить, заплатив деньгами за дополнительное место или периодически стирая ненужные файлы.

Так как же создать автоматическую резервную копию Айфона в iCloud? Выполнив 3 простых действия, получится в считанные секунды настроить ежедневное автоматическое копирование всей инфы с iPhone в «яблочное облако». Процесс будет происходить каждый раз при подключенном wi-fi, включенном блоке питания и блокировке дисплея.
Что именно нужно сделать:
- В меню «Настройки» найти и открыть нужный сервис.
- Выбрать из появившегося перечня «Резервная копия».
- Теперь кликнуть на «Резервная копия в iCloud».
Выполнив этот краткий гайд, все данные с фаблета Эпл «перенесутся» в интернет и будут доступны владельцу из любой точки планеты в любое время дня и ночи.
Еще один способ создания резервного хранилища в iCloud (вручную)
В чем отличие от предыдущего метода? Действия требуются все те же самые, только в завершении еще придется поставить галочку напротив «Создать резервную копию».
Важно ! Если в течение 180 дней не происходит обновление резерва iCloud, разработчики Эпл считают нужным стереть всю перенесенную инфу из облака.

Перенос данных в резерв через iTunes
В этом пункте подробно расписано, как сделать резервную копию Айфона через iTunes. Метод подойдет всем почитателям , которые не хотят доверять личные материалы всемирной сети.
Итак, чтобы провести манипуляцию, надо:
- скачать на компьютер последнюю версию iTunes;
- активировать программу;
- подключить к ПК свой смартфон;
- нажав Ctrl+S отобразить боковую панель;
- выбрать в поле нужное устройство;
- поставить значок напротив «Этот компьютер»;
- нажать «Создать копию сейчас».
Уже через пару минут все данные перенесутся на персональный компьютер владельца девайса от Эпл. Найти их можно будет на диске С. Создав резервную копию iPhone на компьютере, получится использовать файлы, только работая на этом устройстве.

Чтобы подобрать для себя подходящий вариант копирования из двух предложенных, не лишним будет изучить сравнительную таблицу сервисов:
|
Параметры |
iCloud | iTunes |
|---|---|---|
| Место хранения копии | Резервные копии сохраняются в облаке iCloud, то есть в интернете | Резервные копии сохраняются на компьютере МАС или РС |
| Память | Доступ к хранилищу объемом до 2 ТБ (первые 5 ГБ предоставляются бесплатно) | Объем хранилища зависит от доступного дискового пространства на компьютере Mac или PC |
| Шифр | Обязательное шифрование резервных копий | Возможность шифрования резервных копий (по умолчанию отключено) |
| Удобство | Возможность создавать и использовать резервные копии где угодно (при условии доступа к сети Wi-Fi) | Возможность создавать и использовать резервные копии только на компьютере Mac или PC |
Резерв материала через стороннее приложение
Те, кто считает недостаточным хранить свои бесценные файлы с Айфона в брендовом облаке или на компе, могут использовать для резервной копии сторонние приложения. Таких сервисов уйма, правда за использование большей части берут деньги. Из популярных free-софтов выделяются iTools и iMazing.
Как сделать резервную исходника через iTools?
Чтобы использовать эту программу, нужно сначала скачать ее с официального сайта. После этого – подключить Айфон (например, ) к компьютерному устройству, на котором заранее установлен iTunes. Далее – зайти в раздел «Инструмент».

Откроется следующий лист, в котором требуется нажать «Резервное копирование».

По окончании этой процедуры следует отметить весь необходимый для копирования контент и нажать «Далее». По умолчанию инфо сохраняется на диске D компьютера или ноутбука, но можно задать любой путь для сохранения.

Когда процесс копирования завершится, можно проверить результат, открыв соответствующую папку. Программа iTools не шифрует данные, то есть они доступны в первозданном виде (все фото, программы и др. можно использовать без вспомогательных утилит).
Резервная копия через iMazing
Работа с этим приложением практически аналогична iTools: программа устанавливается на ПК, с ней синхронизируется и открывается меню.
Время на чтение: 21 минута
Давайте разберемся как сделать резервную копию (бэкап) iPhone в iCloud стандартным функционалом и корректно настроить все. Так же рассмотрим сторонние приложения, которые помогут создавать бэкапы по расписанию.
Данная статья подходит для всех моделей iPhone 11/Xs(r)/X/8/7/6 и Plus на iOS 13. На более старых версиях могут отличаться или отсутствовать указанные в статье пункты меню и аппаратная поддержка.
Зачем на iPhone делать резервное копирование?
Резервная копия состоит из всех данных с вашего гаджета, которые хранятся в зашифрованном виде в облачном хранилище или на компьютере. Резервная копия необходима для восстановления любых прежде имеющихся на Айфоне данных. Восстановление может понадобится в таких ситуациях:
- Покупка нового iPhone. Резервная копия позволит все настройки со старого устройства быстро переместить на новое. Будет скопированы все фотографии, приложения и иной контент.
- Возникновение проблем с iOS. Не всегда гладко проходит обновление iPhone. В редких ситуациях устройство после обновления просто не включается и требуется восстановление. Если преждевременно создать копию, то в процессе восстановления можно вернуть все его данные и работоспособность устройству.
- При поломке или потере Айфона. Если иметь заранее созданную резервную копию, то все данные можно восстановить на другом устройстве.
Что сохраняется в резервную копию?
В iCloud и в iTunes резервные копии создаются с таким содержанием:
Задайте свой вопрос специалисту
Не знаешь как решить проблему в работе своего гаджета и нужен совет специалиста?
- Информация об установленных приложениях, их настройках.
- Настройки устройства.
- Порядок расположения приложений, вид главного экрана.
- История текстовых сообщений и iMessage.
- Медиатека (видео и фото).
- Данные приложения «Здоровье».
- Настройки устройств HomeKit.
- История покупок из iBooks Store, iTunes Store и App Store.
- Рингтоны.
Попадают в копию не сами приложения, а только их настройки и информация о них. В противном случае резервные копии разрастались бы до больших размеров.
Создаем резервную копию iPhone в iCloud
Данный способ предполагает создание с Айфона резервной копии данных без использования проводов. Информация будет сохраняться на серверах Apple и иметь зашифрованный вид, поэтому не стоит переживать за сохранность файлов.
Создание резервной копии Айфона в iCloud может оказаться далеко не для всех подходящим решением. В iCloud бесплатно доступно только 5 Гб. Если в резервную копию сохраняется больший размер данных, то операционная система выдаст предупреждение, что копию создать невозможно.
Для создания в iCloud резервной копии iPhone требуется наличие активного подключение к сети Wi-Fi. Выполняем инструкцию:
Подобным простым методом запускается функция резервного копирования Айфона в iCloud. Процесс создания копии iOS будет начат только при условии, что устройство стоит на зарядке, заблокировано и .
Создаем резервную копию iPhone в iCloud вручную
- Переходим на iPhone в меню «Настройки», выбираем «iCloud» и «Резервная копия».
- Нажимаем внизу страницы на «Создать резервную копию». Тут же начнется создание копии.

Увеличить
Никаких уведомлений про успешное создание резервной копии гаджета iOS не делает. В успехе операции можно убедиться, если перейти в меню «Настройки», затем «iCloud» и «Резервная копия». Там отображается информация о том, какое количество времени осталось до завершения создания копии, если процесс еще выполняется.

Увеличить
Создаем резервную копию Айфона в iTunes
При создании резервной копии Айфона в iTunes ее размер ограничен только объемом накопителя компьютера. Если на гаджете собрано много данных, к примеру, целые коллекции видео и фотографии, то именно через iTunes следует создавать его резервную копию.
Выполняем такие действия:

Из вышеприведенной инструкции видно, что процесс создания в iTunes резервной копии сложностью не отличается. Кроме Айтюнс, создать резервную копию можно при помощи различных сторонних приложений.
Создание резервной копии Айфон сторонними приложениями
Эту функцию предлагает множество современный для устройств Apple, но они почти все платные. Среди бесплатных утилит можно выделить iTools и Tenorshare iCareFone.
Зачем в сторонних приложениях создавать резервные копии iPhone? Особой необходимости в их использовании нет. Некоторые пользователи хотят важные файлы обеспечить дополнительной безопасностью, к примеру, памятные фото или видеоролики. Для этих целей подойдут альтернативные методы создания бэкапов.
iTools

Предварительно можно указать папку, где будет сохранена резервная копия. Для этого выбираем «Изменить».

Увеличить
По завершении процесса создания резервной копии, можно проверить результата. В отличие от iTunes и iCloud, данная утилита файлы не шифрует особым образом. Это позволяет получить доступ к фотографиям без использования дополнительного софта.
Tenorshare iCareFone
Данный инструмент отличается широким функционалом для оптимизации устройств на iOS. С помощью приложения можно применять глубокий или быстрый поиск, удалить все ненужные файлы на гаджете, заблокировать баннеры и рекламу в программах, починить системные неполадки после перегрузки, обновления и пр.
Еще утилита осуществляет резервное копирование, управление и восстановление данных системы без доступа к Айтюнс. Главное преимущество Tenorshare iCareFone заключается в том, что резервную копию можно делать, когда вы захотите. После этого можно восстанавливать данные из бэкапа.
Инструкция:


Увеличить
При помощи утилиты Tenorshare iCareFone процесс восстановления из резервной копии отличается впечатляющей скоростью и универсальностью. Также приложение можно использоваться для восстановления ранее созданных резервных копий в iTunes.
Утрата iPhone – очень печальное событие, о котором не хотелось бы говорить, но всё-таки такое случается. При этом теряется не только устройство, но и накопленные ценные данные. Они могут стоить и/или значить больше, чем сам телефон в последней модели. Кто-то пытается вспомнить всё заново и начать с чистого листа. А кто-то опытный моментально восстанавливает всё из резервной копии. Как сделать резервную копию айфона в icloud расскажем сегодня.
Зачем нужно резервное копирование на iPhone
Тема неприятная, но разобраться в ней всё-таки стоит. Чем чаще вы будете создавать резервную копию, тем меньше риск потерять хотя бы килобайт ценной информации. Копировать можно не только фото, но и личные данные, данные приложений и многое другое. Все это при восстановлении практически делает новый телефон таким, каким был потерянный.
Но для начала разберёмся, зачем это нужно. Резервное копирование позволяет быстро и безболезненно восстановить данные на другом устройстве, даже если речь идёт о простой замене iPhone. В случае потери это особенно ценно. Есть и менее очевидное преимущество: благодаря резервному копированию можно удалить кэш из iOS.
Дело в том, что всё, что не сохранилось и не было синхронизировано в iCloud, бесследно теряется, хоть и многие приложения имеют встроенную функцию облачного хранения. Это и обычные Заметки, и любимый многими Evernote. Но для того чтобы сохранить их данные нужно возиться с каждым приложением самостоятельно и загружать данные вручную. А это – трата времени и сил. Наличие актуальной резервной копии решает эту проблему. Бэкап на новом iPhone не позволит вам отличить новое устройство от предыдущего по содержанию в нем нужных данных. Сохранятся даже пароли от Wi-Fi, история браузера, настройки экрана и Пункта управления.
Разновидности резервного копирования
Решений для создания резервной копии iPhone два:
- локальные копии, которые создаются в iTunes на ПК,
- и копии в iCloud, создаваемые онлайн.
Оба имеют свои плюсы и минусы. Сегодня мы разберем резервное копирование на iCloud. Этот способ удобнее – всё происходит автоматически, стоит лишь однажды настроить копирование. Но в облачном хранилище может не хватить стандартного пространства. и тогда вскоре, возможно, придётся оплатить его расширение.
Создание резервной копии iPhone в iCloud
После настройки этого способа резервирования данных копии iPhone регулярно будут создаваться при подключении к Wi-Fi во время его зарядки без использования устройства. Как правило, это происходит ночью при наличии стабильного подключения к Wi-Fi.
Первая копия занимает больше времени, так как требуется загрузить на сервер больше данных. Иногда при не очень хорошем качестве Интернета процесс может затянуться на несколько суток. При следующих копированиях на сервер будут транслироваться только обновления и изменения данных, благодаря чему копии будут актуализироваться значительно быстрее.
В бэкапы попадёт следующая информация:
- фотографии,
- данные приложений,
- сообщения,
- рингтоны,
- настройки iOS,
- история заказов,
- пароль визуальной голосовой почты,
- резервные копии Apple Watch,
- и конфигурация HomeKit.
Обратите внимание, что в этом списке нет
- календарей,
- заметок,
- закладок,
- почты,
- фото из альбомов общего доступа,
- данных приложения «Здоровье»,
- контактов.
Всё это синхронизируется с iCloud; история звонков там и так хранится. Синхронизированные данные и так доступны с любого устройства, в том числе с ПК, и синхронизация происходит моментально при наличии подключения и нормального уровня заряда (без режима энергосбережения).
Как сделать резервную копию айфона в icloud

Если iPhone жалуется на недостаток памяти, то попробуйте почистить память или оплатите расширение хранилища.
Если у вас не так много данных или в самом телефоне не так много памяти, то может хватить и 50 Гб. Они стоят всего 1$ в месяц.
Если у вас несколько устройств (личных или совместно используемых), то стоит приобрести тарифный план на 200 Гб за 149 рублей в месяц.
Можно копировать не все данные: в известной вкладке iCloud в настройках выберите «Управление хранилищем», далее «Резервные копии». Выберите своё устройство и исключите ненужное, сменив положение выключателя.

Как видите ответ на вопрос как сделать резервную копию айфона в icloud достаточно просто и доступен каждому.
Подписывайтесь на наш чтобы получать еще больше полезной информации на ваш смартфон
Если вы ещё только новичок в использовании Айфона, то вам обязательно нужно знать, что такое резервная копия и как ей пользоваться.
Навигация
Если вы совсем недавно стали пользоваться iPhone, то рекомендуем вам постоянно копировать сохраняемые на нем данные. Эта операция не займёт у вас много времени, а если её автоматизировать, то она вообще ни чем вас не обременит. Благодаря технологиям производителей вы сможете создать копию даже без личного участия хозяина смартфона.
Резервное копирование является отличной возможностью для сохранения личных данных.
Никто в нашей жизни не может быть застрахован от кражи, утери или намеренной порчи дорогого телефона. И при отсутствии копии к сожалениям об утрате появляется ещё и горесть от потери снимкой, контактов или другой важной информации. Лучше лишний раз подстраховаться и при необходимости все восстановить.
Кстати, резервная копия также бывает нужной в случае установки неудачных обновлений, когда единственным решением является полный сброс настроек смартфона. В таком случае все удаляется, а бэкап помогает восстановиться. Ещё резервная копия полезна при переносе данных на новый телефон со старого.
Как правило, у iPhone используется два сервиса — фирменное хранилище iCloud и iTunes. Они позволяют без труда создавать копии всех необходимых и важных ресурсов.
iCloud общая информация
Среди достоинств этого ресурса выделяется удобное использование, так как для копирования достаточно только включить Wi-fi, а все остальное будет сделано автоматически. И так ежедневно. Поэтому с его помощью у вас всегда будет актуальная база данных. Это очень удобно, так как восстановление может осуществляться из любого места, где только есть соединение с беспроводной сетью и без дополнительных устройств и проводов.
- Включается опция в iCloud в настройках девайса.
- Далее в разделе «Резервных копий» нажмите на предложение о создании резервной копии.
- Вам достаточно один раз подключиться и устройство всегда будет копировать данные самостоятельно. Как правило, происходит это по вечерам, когда телефон стоит на зарядке и у него включён Wi-fi, так как оперативная память в этот момент загружена меньше всего и операция проходит намного быстрее качественнее. Сохраняются данные в ваше личное «облако», к которому доступ имеете только вы.
- По мере того, как облако будет заполняться, система будет стирать все ненужные ей данные, а также старые базы. Это обусловлено ограничением размера облака, которое предоставляется Apple. Первоначально вы получаете ресурс, имеющий 5 ГБ памяти. Если вы будете использовать объём сверх этого лимита, то придётся внести дополнительную плату.
- Как правило, в облако сохраняется три последних копии. В них содержатся персональные настройки, переписки и сообщения. Кстати, если вы в течение 180 дней не будете делать новых копий, то Apple сотрет старые по причине не востребованности и восстановить из них данные будет нельзя.
Видео: Как сделать резервную копию iPhone или iPad?
iTunes
Эта программа подходит для тех, кто привык хранить личные данные только на ПК или сьемном носителе. Прежде чем подключаться надо сначала установить свежую версию программы, чтобы в будущем не было проблем с распознаванием.
- Подсоедините смартфон к ПК
- В приложении нажмите на свой девайс и нажмите на «Обзор»
- Найдите «Резервные копии»
- Выберите предложение выполнения операции вручную и включите копирование

Если вам нужно по чистить память своего компьютера и избавиться от старых копий, то через настройки найдите «Устройства» , выберите данные и нажмите на «Удаление» .
Чтобы не забыть о необходимости создания очередной копии создайте небольшое напоминание на любом своём устройстве.
Установка пароля
Лучше всего установить пароль на резервную копию, чтобы ни один злоумышленник не мог получить доступ к вашим файлам. Для этого во время создания бэкапа сделайте отметку напротив «Шифрования резервной копии» во вкладке «Обзор» .

Напишите его куда-нибудь, чтобы не потерять, потому что сейчас пароль будет спрашиваться при каждом копировании.
Как пользоваться копиями?
- Прежде всего, все программное обеспечение должно быть обновлено до последней версии.
- Выберите «Сброс» в основных настройках и активируйте удаление через пункт «Стереть iPhone» .

- Далее запустится помощник и будет предложено выбрать место сохранения.
- Вам нужен пункт «Восстановить из iCloud» , укажите файл с бэкапом и введите авторизационные данные.

Если вы решили выполнить восстановление через iTunes , то соедините смартфон с ПК, на который были скачаны данные.
Кстати, сначала обязательно отключите функцию «Найти iPhone» .
Теперь вы можете выбрать один из подходящих способов:
- Выберите «Файл» — «Устройства» и нажмите на восстановление.

- Либо перейдите в раздел «Резервных копий» , где есть похожий пункт «Восстановление из копии» .

В заключение стоит сказать, что самым лучшим сочетанием является использование всех сервисов разом. Ежедневное копирование iCloud позволит сохранить небольшую текущую информацию, а большие файлы можно хотя бы раз в месяц создавать с помощью iTunes и хранить их на ПК или флешке. В будущем при необходимости это позволит получить полные утраченные данные.
О том, как правильно настроить новый iPhone вы можете узнать .
Видео: Резервная копия iPhone, iPad — что это? И стоит ли восстанавливать?
Потеря либо поломка смартфона - проблема, сопряженная не только с неизбежными финансовыми расходами, но и с потерей большого количества персональных данных. Восстановить все накопленное постфактум невозможно: единственный способ разрешения такой ситуации - ее предвосхищение.
Два наиболее распространенных способа сделать резервную копию iPhone - использование специальных функций iTunes и iCloud. Каждый из них имеет свои недостатки и преимущества.
Что не входит в cохраняемые данные
- Что не входит в iTunes . С потерей телефона вы потеряете музыку из iTunes Store, приложения из Apple Store, а также музыку, видео и книги, скачанные при помощи iTunes (если не поставить одну важную галочку, см. ниже). Также придется распрощаться с настройками Touch ID, настройками Apple Pay и данными из программ «Активность», «Здоровье» и «Связка ключей».
- Что не входит в iCloud . Будут утеряны ранее занесенные в облако данные вроде контактов, заметок, календарей и информация. Также, как и в случае выше, придется распрощаться с настройками ID. Пропадут все данные, скачанные не из iTunes Store, Apple Store или IBooks Store.
Однако в обоих случаях основные данные будут сохранены, а судить о лучшем из вариантов - вам.
Описание систем: особенности
- Максимальный объем хранилища (при покупке платной подписки) составляет 2 ТБ. Большинство пользователей прекрасно обходятся тарифным планом за 1 $ (50 гб).
- Производится обязательное шифрование, повышающее безопасность.
- Для создания и использования резервных копий достаточно доступа к сети Wi-Fi.
- Для восстановления данных не требуется подключения к компьютеру.
- Происходит сохранение резервной копии iPhone на компьютере (для одних это плюс, для других - минус).
- Можно включить функцию шифрования (по желанию).
- Нет необходимости платить за дополнительный объем данных (используется свободное пространство на жестком диске).
Резервная копия iPhone в iCloud

В дальнейшем резервные копии будут создаваться автоматически при зарядке телефона и подключенном wi-fi.
Восстановление из резервной копии в iCloud
Для восстановления данных на новом устройстве необходимо лишь ввести свой Apple ID и пароль, после этого последняя сохраненная в облаке резервная копия доблестно перекочует на iPhone. В случае если аппарат уже настроен, то необходимо будет стереть все содержимое - это первый и обязательный этап. После этого следуйте появляющимся инструкциям (более подробно в статье « ») по настройке до того момента, когда появится экран «Программы и данные»; там нужно выбрать «Восстановить из копии iCloud». Выполните вход и выберете подходящую резервную копию (обратите внимание на датировку и размер).
Возможно, в процессе копирования появится окошко о необходимости установки актуальной iOS - выполните ее. Далее необходимо зайти в свою учетную запись Apple ID, что позволит восстановить все приобретенные программы и материалы. Длительность процедуры варьирует в широком диапазоне: восстановление занимает от пяти минут до нескольких часов.
Резервная копия iPhone в iTunes
- Подключите мобильное устройство к компьютеру, после чего откройте программу iTunes и выберите свое устройство.

- Дальше, на вкладке обзор,
активизируйте флажок этот компьютер
.
 Затем, для создания резервной копии, нажмите создать копию сейчас
.
Затем, для создания резервной копии, нажмите создать копию сейчас
. Если вы хотите сохранить вашу информацию из программ «Здоровье», «Активность», то выберите вариант «зашифровать резервную копию».
Если вы хотите сохранить вашу информацию из программ «Здоровье», «Активность», то выберите вариант «зашифровать резервную копию».
- И еще один немаловажный момент, для сохранения всех покупок (музыка, фильмы, приложения, игры), нажмите файл
> устройства
> переместить покупки с iPhone
.
 После окончания копирования на экране «Обзор» в iTunes можно будет увидеть результат процесса.
После окончания копирования на экране «Обзор» в iTunes можно будет увидеть результат процесса.
Восстановление данных через iTunes

Обратите внимание на датировку и размер копий. Нажмите «Восстановить» и подождите окончания процедуры восстановления данных.
Полезная информация
- В iCloud сохраняемые данные отчасти можно формировать самостоятельно; например, при необходимости можно отключить копирование не особо важных для вас программ (перейдите в настройки своего аккаунта Apple ID, выберите iCloud и в списке программ, использующих iCloud, отключите ненужные.)
- Если ваш iPhone подключен к питанию и к сети Wi-Fi, а его экран заблокирован, резервные копии в iTunes создаются автоматически (при включенном в настройках пункте) .
- Если iTunes не видит вашего устройства, убедитесь в том, что на компьютере установлена последняя версия программного обеспечения; в критичном случае попробуйте отключить все USB-аксессуары, помимо устройства.
Пара слов об альтернативных вариантах и заключение
Указанные выше способы, основанные на сервисах iTunes и iCloud, не являются единственными вариантами копирования информации. Существует масса программ, ориентированных на подобную деятельность, но фактически они ничем не превосходят указанные выше варианты. Оттого и видится вполне закономерным их «отбрасывание»: подробно анализировать подобные утилиты мы не стали.
Для того, чтобы обеспечить максимальный уровень надежности, рекомендуется создавать копии и в iCloud, и в iTunes - тогда вы сможете быть наверняка уверены в том, что информация будет сохранена.
Желаем удачи!
Еще больше интересного и полезного в Telegram канале @proyabloko . Подписывайтесь, будет интересно!