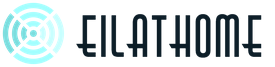Cum să transferați date de pe iPhone pe computer prin cablu USB. Transferați achizițiile de pe iPhone sau iPad pe iTunes Transferați programe de pe iPhone pe iTunes
Dacă ați cumpărat un iPhone 8 nou și acum nu știți cum să transferați aplicații de pe vechiul iPhone pe cel nou, vă vom spune 3 moduri de a face acest lucru. Există mai multe opțiuni pentru rezolvarea acestei probleme: utilizarea unui backup realizat prin iCloud; folosind o „backup” prin iTunes sau folosind programul Tenorshare iCareFone. Trebuie remarcat faptul că această din urmă metodă este cea mai ușoară și mai rapidă, plus că vă permite să gestionați mai multe tipuri de date simultan.
Cum să transferați aplicații de pe iPhone pe iPhone folosind iCloud
Această metodă este atractivă deoarece nu necesită conectarea smartphone-ului la computer. Este suficient să ai o conexiune la internet.
1. Deschideți aplicația „Setări” pe vechiul iPhone și selectați „iCloud” (pe iOS 11 trebuie să deschideți Setări - Conturi și parole - iCloud).
2. Faceți clic pe „Copie de rezervă iCloud” și verificați dacă glisorul este în poziția pornit.

4. Acum luați noul iPhone 8. Dacă îl configurați de la zero, atunci în timpul procesului de activare vi se va cere să efectuați recuperarea datelor. Trebuie doar să selectați opțiunea din backup-ul iCloud. Dacă iPhone nou a fost deja activat, apoi accesați aplicația Setări - și selectați „iCloud” (pe iOS 11 trebuie să deschideți Setări - Conturi și parole - iCloud). Conectați-vă aici cu ID-ul și parola Apple. Apoi rotiți glisorul la activ lângă „Backup”. Toate aplicațiile cu date vor fi transferate automat pe noul iPhone.
Cum să transferați programe de pe iPhone pe iPhone prin iTunes
Această metodă necesită să vă conectați iPhone-ul la computer. Deci, pentru a transfera aplicații de pe un iPhone vechi pe unul nou, urmați acești pași:
1. Conectați vechiul iPhone la computer folosind un cablu USB și lansați iTunes.
3. Acum să luăm noul iPhone. În timpul procesului de activare, vi se va solicita să restaurați din backup-ul iTunes. Selectați acest element, apoi conectați noul iPhone la computer sau Mac și lansați iTunes din nou. Vi se va solicita fie să vă configurați iPhone-ul ca nou, fie să îl restaurați dintr-o copie de rezervă iTunes. Selectăm a doua opțiune și așteptăm finalizarea.
Cum să transferați aplicații de pe iPhone vechi la nou folosind Tenorshare iCareFone
A treia metodă alternativă durează mult mai puțin. Iar procesul de transfer al aplicațiilor de pe iPhone pe iPhone este mult mai rapid.
1. Descărcați și instalați programul pe computer. Conectați-vă iPhone-ul la computer și lansați-l.

2. Selectați „Management”. Aici puteți gestiona date precum aplicații, fotografii, muzică, videoclipuri, calendar și altele.

3. Selectați tipul de date dorit și utilizați butonul „Adăugați” pentru a transfera aplicațiile sau datele salvate anterior pe computer pe noul iPhone. Când procesul este finalizat, toate datele de pe noul tău iPhone vor fi actualizate automat.
La prima vedere, această procedură pare destul de simplă, dar mulți clienți se confruntă de obicei cu o serie de probleme. În acest articol, ne vom uita la cele trei întrebări principale pe care utilizatorii le pun cel mai des:
Cum să transferați aplicații de pe iPhone pe iTunes.
- Cum să transferați aplicații de pe iTunes pe iPhone.
- Cum să utilizați Folder sau New Pages pentru a gestiona aplicațiile iPhone
Cum să transferați aplicații de pe iPhone pe iTunes
Aplicațiile pe care le-ați achiziționat de pe iPhone-ul dvs. Apple ID pot fi transferate cu ușurință în biblioteca dvs. iTunes. Pentru a face acest lucru, în primul rând, trebuie să vă conectați la computer prin Wi-Fi sau cablu USB.Găsiți și activați opțiunea „sincronizare prin Wi-Fi” dacă utilizați o rețea fără fir.

Lansați iTunes pe computer, apoi accesați secțiunea „Dispozitive” și găsiți iPhone-ul.
Faceți clic dreapta pe dispozitiv și selectați Transferați achiziții. Alternativ, puteți utiliza meniul iTunes. Pentru a face acest lucru, deschideți „Fișier” – „Mutați achizițiile de pe iPhone”.

Sincronizarea aplicației va începe dacă computerul este autorizat prin ID-ul Apple. Dacă nu v-ați conectat la contul dvs., faceți asta mai întâi.

Notă: ID-ul Apple trebuie să fie cel de la care au fost achiziționate aplicațiile din App Store.
După finalizarea procesului de transfer, puteți vedea toate aplicațiile de pe iPhone sau iPad în iTunes, accesând secțiunea „Aplicații”. Dacă unele sau toate aplicațiile dvs. nu au fost transferate de pe iPhone pe iTunes, este posibil ca unele dintre ele să fi fost descărcate folosind un alt cont. Conectați-vă la alt cont și repetați procedura de sincronizare.

Rețineți, un dispozitiv funcționează cu cel mult 5 conturi în același timp
Notă: dacă doriți să transferați aplicații descărcate printr-o metodă terță parte, atunci cel mai probabil nu veți putea face acest lucru sau va trebui să utilizați o terță parte software(nu iTunes).

Cum să transferați aplicații de pe iTunes pe iPhone
Pasul 1.Lansați iTunes pe computer. Selectați Vizualizare și apoi Afișare bara laterală" Veți putea apoi să vedeți toate elementele care apar în biblioteca dvs. iTunes.
Conectați-vă iPhone-ul la computer folosind un cablu USB sau o rețea Wi-Fi. Dacă conexiunea are succes, veți vedea iPhone-ul în zona dispozitivelor.
Înainte de a începe să transferați aplicații de pe iTunes pe iPhone, puteți grupa aplicațiile după cum doriți în fereastra iTunes. Pentru a face acest lucru, trebuie să le trageți în folderul dorit sau o aplicație în alta pentru a crea un grup. Această procedură este opțională, așa că dacă doriți să copiați aplicațiile așa cum sunt, treceți la pasul următor.

Pentru a începe procesul de copiere a aplicațiilor de pe iTunes pe iPhone, faceți clic pe butonul Aplicați. Îl puteți găsi în partea dreaptă a iTunes în bara de stare.
După aceasta, va începe procesul de transfer.

Notă: Puteți transfera astfel aplicații descărcate doar din Appstore și doar prin contul cu care au fost achiziționate. Pentru a face acest lucru, mai întâi conectați-vă la ID-ul dvs. Apple.
Cum să gestionezi aplicațiile pe iPhone
Dacă aveți multe aplicații pe iPhone, este indicat să le sortați pe categorii. Acest lucru este mult mai convenabil decât căutarea programului dorit într-o listă imensă. Pe iPhone, poți crea categorii (dosare) sau pagini noi în care poți pune aceste programe.Crearea categoriilor
Pe ecranul de pornire al iPhone-ului, găsiți aplicațiile pe care doriți să le grupați. Atingeți lung (apăsați și mențineți apăsat timp de câteva secunde) una dintre aceste aplicații până când apare un ecran întunecat cu pictograme de program în mișcare. Mutați pictograma unui program în pictograma aplicației cu care doriți să creați o categorie. Va fi creat un nou folder. Introduceți un nume de folder. După aceea, puteți glisa și plasa orice alte aplicații în el.Oricât de sigur este să stocați conținut media pe iPhone, iPad sau iPod touch, salvarea acestuia pe computer este un proces mai mult decât util. Fără prea multe dificultăți, puteți sincroniza achizițiile din iTunes Store cu computerul sau Mac, oferindu-vă acces fără probleme la acestea în viitor. Iată cum se face.
Înainte de a transfera achiziții (muzică, filme, emisiuni TV, tonuri de apel, podcasturi și cărți) de pe telefonul mobil Dispozitivele Apple pe un PC sau Mac, trebuie să vă asigurați că computerul este autorizat cu ID-ul Apple pe care l-ați folosit pentru a face achiziții. Puteți verifica acest lucru și, dacă este necesar, să vă conectați imediat folosind ID-ul Apple necesar în iTunes din meniu Magazin -> Autorizați acest computer.
Important: odată cu lansarea iOS, transferul aplicațiilor pe un computer a devenit imposibil.
O altă notă - dacă ați achiziționat conținut din iTunes Store folosind mai multe ID-uri Apple, va trebui să repetați procesul descris în instrucțiuni, mai întâi conectându-vă cu ID-ul Apple corect. Vă rugăm să rețineți că puteți autoriza doar un computer cu cinci ID-uri Apple diferite.
Pasul 1: Lansați iTunes pe PC sau Mac
Pasul 2: Conectați dispozitivul iOS la computer folosind un cablu USB
 Pasul 3: În iTunes, accesați meniul Fişier -> Dispozitive -> Transferați achizițiile de la „Numele dispozitivului”. Dacă bara de meniu nu este vizibilă pe Windows, apăsați Alt
Pasul 3: În iTunes, accesați meniul Fişier -> Dispozitive -> Transferați achizițiile de la „Numele dispozitivului”. Dacă bara de meniu nu este vizibilă pe Windows, apăsați Alt
Cum să transferați automat noi achiziții pe computer
Dacă nu vă place să vă conectați în mod constant dispozitivul iOS la computer pentru a transfera achizițiile, puteți activa descărcări automate ale achizițiilor dvs. pe iTunes. Puteți face acest lucru în iTunes din meniu Editați | × -> Setări -> Magazin. În această filă, trebuie să bifați casetele pentru conținutul pe care doriți să îl transferați automat pe iTunes atunci când faceți achiziții de la dispozitiv mobil.
 Vezi si:
Vezi si:
Vă rugăm să evaluați acest articol cu 5 stele dacă vă place acest subiect. Abonați-vă la noi Telegram, In contact cu , Instagram , Facebook , Stare de nervozitate Viber Zen , YouTube.
Vă rugăm să evaluați:
Dezvoltatorii Apple sunt preocupați de securitatea propriilor clienți și îmbunătățesc constant sistemul de protecție a datelor pentru iPad și iPhone. Dar chiar și într-o astfel de situație, transferul conținutului media achiziționat pe un computer nu va fi de prisos. În plus, întreaga procedură nu necesită mult timp sau cunoștințe speciale.
Sincronizarea achizițiilor din iTunes Store pe Mac sau PC vă va păstra toate achizițiile în siguranță și disponibile în orice moment. Înainte de a începe procedura, trebuie să verificați autorizarea de la ID-ul Apple al computerului pe care intenționați să transferați informațiile. Este ușor să verificați acest lucru, doar deschideți iTunes și treceți prin meniul „Magazin” la elementul „Autorizați acest computer”. Dacă nu este încă autorizat, atunci trebuie doar să indicați datele dumneavoastră utilizate în procesul de cumpărare.
Apropo, odată cu lansarea iOS, aplicațiile nu vor fi transferate pe PC.
Există o altă caracteristică asociată cu utilizarea mai multor ID-uri Apple. Pentru a transfera podcasturi, cărți sau fișiere media, va trebui să vă conectați de fiecare dată folosind ID-ul care a fost folosit la momentul achiziției. Pentru informarea dvs., Apple permite utilizarea a până la cinci conturi pe un computer.
Instrucțiuni pas cu pas pentru transferul achizițiilor de iPad și iPhone pe PC
- Lansați iTunes pe Mac (PC).
- Folosim un cablu USB pentru a conecta un gadget mobil.
- Deja în iTunes, deschideți fila „Fișier”, apoi mergeți la elementul „Dispozitive” și acolo găsim fila „Transfer Purchases” cu numele gadgetului.

Sunt doar 3 pași pentru a transfera sau configura manual sincronizarea. În viitor, toate achizițiile pot fi salvate automat.

Pentru a face acest lucru, trebuie doar să accesați meniul „Editare” din iTunes, unde va apărea „Setări”. Aici, în fila „Magazin”, bifați articolele care vor necesita descărcare automată pe computer. De acum înainte, achizițiile unui astfel de conținut vor declanșa automat sincronizarea cu computerul dvs. și toate datele vor fi salvate în siguranță.
Pentru a transfera toate datele de care aveți nevoie de pe iPhone sau iPod Touch, dezvoltatorii sugerează să efectuați o serie de acțiuni într-un program special pentru aceste dispozitive iTunes. Acesta este un program universal pentru dispozitivele acestei corporații și vă permite să transferați date de la un smartphone la altul, este incredibil de convenabil și ușor de utilizat, ceea ce îl face pur și simplu de neînlocuit pentru fanii tehnologiei Apple.
Procedură
- Instalați pe computer ultima versiune programe iTunes. Îl puteți descărca de pe site-ul dezvoltatorilor absolut gratuit. Doar dezarhivați arhiva descărcată și urmați instrucțiunile dezvoltatorului. Apoi, conectați smartphone-ul la computer folosind cablul special care vine cu dispozitivul.
- Apoi, trebuie să vă activați contul în iTunes, deoarece altfel va fi imposibil să lucrați în program cu dispozitivul conectat. Procesul ar trebui să înceapă automat, totuși, dacă acest lucru nu se întâmplă, pur și simplu autorizați manual.
- Efectuați, de asemenea, autorizarea necesară a computerului dvs., dacă acest lucru nu s-a întâmplat automat la pornire. Apoi, deschideți iTunes, accesați secțiunea de meniu „Sincronizare” și deschideți fila suplimentară „Programe”. Bifați caseta de lângă „Sincronizați toate programele”. Această secvență este standard pentru toate dispozitivele care se conectează la acest program. Procesul de sincronizare va începe, care poate dura ceva timp.

- Beţivan creație necesară copii de rezervă date astfel încât, în caz de ștergere accidentală, aveți întotdeauna posibilitatea de a le restaura fisierele necesare direct de pe iTunes. Când transferați date, nu întrerupeți procesul sub nicio formă și nu deconectați dispozitivul de la computer, altfel puteți eșua setările și fișierele se vor pierde. Acest lucru este valabil mai ales atunci când creați copii de rezervă ale tuturor fișierelor de date necesare dispozitivului în iTunes. De asemenea, pot exista defecțiuni în sistemul smartphone-ului în sine, care pot duce la probleme cu funcționarea acestuia în viitor. După ce transferați fișierele de care aveți nevoie, asigurați-vă că deconectați dispozitivul de la computer în timp ce mențineți standardele de securitate și reporniți-l. Acest lucru este necesar pentru ca modificările în compoziția și structura tuturor fișierelor să aibă efect și setările principale să fie resetate.
Ești fan al mărcii Apple? — Asigurați-vă că vizitați magazinul nostru online din secțiunea