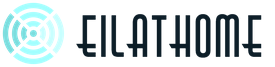Cum se instalează noua versiune de phpmyadmin. Instalarea Apache, PHP, MySQL și phpMyAdmin pe Windows XP
Indicăm versiunea sistemului nostru de operare (am indicat Windows pe 64 de biți) și mergem la pagina de descărcare (Accesați pagina de descărcare https://dev.mysql.com/downloads/windows/installer/5.7.html).

Am ales să descarc programul de instalare complet msi. La momentul scrierii acestei note, versiunea MySQL 5.7.21 era actuală și a fost descărcat un kit de distribuție numit mysql-installer-community-5.7.21.0.msi.
Apache 2.4
La momentul scrierii acestui articol, versiunea x64 2.4.33, construită pe baza vc14, era disponibilă:
httpd-2.4.29-o110g-x64-vc14.zip.
Dimensiunea arhivei este de aproximativ 10 MB.
PHP 7.2
La momentul scrierii acestui articol, versiunea x64 a PHP 7.2 (7.2.2), Thread Safe, construită pe VC15, era disponibilă: php-7.2.2-Win32-VC15-x64.zip.
Dimensiunea arhivei zip: 24 MB.
Acum există unul mai nou.
phpMyAdmin (PMA)
Pentru a gestiona bazele de date MySQL pe computerul dvs. local, instalați pachetul gratuit phpMyAdmin.
Descărcați distribuția sa de pe site-ul http://www.phpmyadmin.net/
La momentul scrierii acestui articol, versiunea 4.7.7 era disponibilă:
phpMyAdmin-4.7.7-all-languages.zip
Dimensiune - aproximativ 11 MB.
Punem conținutul arhivei într-un folder pregătit în prealabil, de exemplu:
D:\sites\localhost\www
Lista de instalare
Distribuțiile au fost descărcate. Instalați în această ordine:
- MySQL
- Apache - configurarea serverelor virtuale, verificarea html
- PHP - cu setări suplimentare Apache verificăm pe php_test.php
- phpMyAdmin (cu setări php suplimentare)
Instalarea MySQL
Lansați programul de instalare MySQL descărcat anterior (mysql-installer-....msi).
În fereastra Acord de licență, bifați caseta:
Accept termenii licenței
- și faceți clic pe butonul Următorul.
În fereastra Alegerea unui tip de configurare, selectați elementul Personalizat (pentru a alege parametrii pentru instalarea dvs. a serverului MySQL). Faceți clic pe butonul Următorul.
În fereastra Selectați produse și caracteristici, asigurați-vă că selectați componenta MySQL Server - X64. Alte componente sunt optionale. După ce ați selectat o componentă din partea stângă a ferestrei, faceți clic pe săgeata dreapta pentru ca această componentă, dintre cele disponibile pentru instalare, să se mute în partea dreaptă a ferestrei - lista cu ceea ce vom instala.
Faceți clic pe Următorul după selectarea componentelor.
În fereastra de instalare, faceți clic pe butonul Execute pentru a începe instalarea.
Puteți monitoriza progresul instalării făcând clic pe butonul Afișare detalii.
Când instalarea este completă (Stare devine completă), faceți clic pe butonul Următorul pentru a continua la configurarea serverului MySQL.
În fereastra Configurare produs, faceți clic pe Următorul.
În fereastra Tip și rețea
Lăsați opțiunea Standalone MySQL Server activată și faceți clic pe Următorul.
În următoarea fereastră Tip și rețea
setați elementul Config Type = Development Machine
Lăsați casetele de selectare de lângă TCP/IP și Open Firewall port pentru acces la rețea.
Portul de conectare cu MySQL este, de asemenea, lăsat la valoarea sa implicită (Număr port = 3306).
Bifați caseta de lângă Afișare opțiuni avansate.
În fereastra Conturi și roluri, setați parola pentru utilizatorul principal (cu rădăcină de conectare - administrator).
În câmpul MySQL User Accounts, puteți adăuga alți utilizatori care vor avea acces la bazele de date MySQL. Nu vom crea altele deocamdată: ne vom conecta ca root.
În fereastra Windows Service, lăsați caseta de selectare Configurare MySQL Server ca serviciu Windows (astfel încât serverul MySQL să pornească ca un serviciu de sistem).
Lăsați numele serviciului de sistem (MySQL57) ca implicit.
Vom porni manual serviciul server MySQL (avem nevoie de el doar în timp ce dezvoltăm și testăm site-uri locale), așa că debifați opțiunea Start the MySQL Server at System Startup (pentru ca serverul să nu pornească de fiecare dată când porniți Windows).
Vom începe serviciul în numele Contului de sistem standard (nu modificăm această opțiune).
În fereastra Plugins and Extensions, lăsați totul așa cum este. Faceți clic pe Următorul.
În fereastra Opțiuni avansate, puteți modifica parametrii jurnalelor (jurnalelor) în care serverul scrie mesaje în timpul funcționării sale. Aici puteți lăsa totul așa cum este.
În fereastra Apply Configuration, faceți clic pe butonul Execute pentru a aplica configurația serverului.
Când ați terminat, faceți clic pe butonul Terminare.
În fereastra Configurare produs, faceți clic pe Următorul.
În ultima fereastră Instalare finalizată, casetele de selectare pentru articole pot fi lăsate nebifate. Faceți clic pe Terminare.
Instalarea și configurarea serverului MySQL este finalizată.
Puteți porni/opri manual serverul MySQL accesând lista de servicii Windows.
Găsiți MySQL57 în listă, faceți clic dreapta pe el și selectați „Start/Stop”.
Instalarea Apache 2.4 pentru Windows
Există multe articole pe Internet care descriu cum se instalează Apache 2.4 pentru Windows. Poate repet ceva, dar voi prezenta versiunea mea pas cu pas.
Arhiva descărcată de pe site-ul web al dezvoltatorului (folosind opțiunea httpd-2.4.29-o110g-x64-vc14.zip) conține folderul Apache24. Îl plasăm, împreună cu conținutul său, pe unitatea C:
Pe lângă pachetul în sine (dosarul Apache24), arhiva conține fișierul readme_first.html, care este util de citit.
O atenție deosebită trebuie acordată prezenței pachetului redistribuibil Visual C++ 2015 x64 în sistemul de operare Windows instalat.
Acest pachet conține un set de biblioteci fără de care această versiune Apache nu va funcționa.
Puteți descărca acest pachet gratuit de pe site-ul Microsoft, folosind linkul (https://www.microsoft.com/en-us/download/details.aspx?id=49984) din fișierul readme_first.html. Asigurați-vă că îl instalați dacă nu este deja pe sistemul de operare.
Dacă există programe instalate pe computerul dvs. care ascultă pe portul 80, atunci este mai bine să le descurajați să folosească acest port sau să le atribuiți altul. Serverul Apache este configurat implicit pe acest port, vezi parametrul Listen din fișierul C:\Apache24\conf\httpd.conf
Să încercăm să pornim serverul (mai târziu vom lua în considerare opțiunea de a porni serverul ca serviciu de sistem).
Pentru a face acest lucru, lansați linia de comandă în modul administrator (ca administrator).
Accesați folderul C:\Apache24\bin și rulați programul httpd.exe

Când îl lansați pentru prima dată, este posibil să vedeți o alertă de securitate Windows care indică faptul că Windows Firewall a blocat unele funcții ale acestei aplicații (vezi figura)

Bifați caseta care permite comunicarea Apache HTTP Server pentru rețele private.
Lucrul în rețele publice poate fi interzis.
Deschideți orice browser și introduceți http://localhost/ în bara de adrese.
- ar trebui să apară pagina de constructor pentru acest pachet de server Apache.

(este instalat cu pachetul în folderul C:\Apache24\htdocs - aceasta este valoarea variabilei DocumentRoot din fișierul httpd.conf,
dar îl vom schimba mai târziu).
Aceasta înseamnă că serverul Apache pornește și funcționează normal.
Dacă serverul nu pornește, atunci trebuie să vedeți ce erori dă. Erorile pot fi văzute la pornire: pe linia de comandă și în fișierul C:\Apache24\logs\error.log
Să ne asigurăm acum că serverul Apache este pornit de serviciu (descris în readme_first.html, inclus cu distribuția).
Într-o linie de comandă lansată ca administrator, accesați folderul C:\Apache24\bin și rulați comanda
httpd -k instalare
Este convenabil să monitorizați starea serviciului server Apache și să-l reporniți (vom face acest lucru des pe măsură ce configurația progresează) prin programul C:\Apache24\bin\ApacheMonitor.exe. Faceți o comandă rapidă și plasați-o într-un loc convenabil pentru lansare (în bara de activități sau pe desktop).
Tot ce rămâne este să configuram serverul Apache pentru a se potrivi nevoilor noastre:
orientați-vă către folderele în care vor fi amplasate site-urile noastre;
pregătiți-vă să lucrați cu MySQL și PHP.
Să presupunem că vrem să avem 2 site-uri pe computerul nostru local numite localhost și wp-test
http://localhost/
http://wp-test/
Pentru a face acest lucru, fișierul de sistem C:\Windows\System32\drivers\etc\hosts ar trebui să conțină următoarele linii
127.0.0.1 localhost
127.0.0.2 wp-test
Prima linie de obicei există deja în mod implicit.
Pe al doilea îl umplem singuri.
Aceste linii indică faptul că gazdele numite localhost și wp-test ar trebui căutate după adresele IP 127.0.0.1 și 127.0.0.2
- ambele adrese corespund computerului local.
Repornirea sistemului de operare nu este necesară.
Să creăm foldere pe computerul local pentru stocarea fișierelor site-ului, de exemplu în folder:
D:\sites\localhost
D:\sites\wp-test
În fiecare dintre aceste foldere vom crea 2 fișiere cu numele
acces.log
eroare.log
și subdosarul www
D:\sites\localhost\www
D:\sites\wp-test\www
- în aceste foldere vom crea fișiere index.html cu următorul conținut:
acesta este localhost
acesta este wp-test
Acum să configuram serverul Apache să utilizeze gazde virtuale corespunzătoare site-urilor noastre.
Să edităm fișierul de configurare a serverului (C:\Apache24\conf\httpd.conf).
Pentru a face acest lucru, trebuie să-l deschideți într-un editor de text.
Pentru aceasta folosesc NotePad++ (un editor gratuit foarte bogat în funcții).
De obicei scriu gazde virtuale la sfârșitul acestui fișier.
Să adăugăm următoarele rânduri acolo:
#gazdă locală
Verificăm dacă paginile la adrese se deschid în browsere
http://localhost/
http://wp-test/
Când este deschisă normal, pagina ar trebui să afișeze următoarele rânduri:
acesta este localhost
Și
acesta este wp-test
În mod similar, puteți crea alte servere web virtuale pe computerul dvs. local.
Setări suplimentare pentru Apache care pot fi utile.
Instalarea PHP 7
Conținutul arhivei descărcate php-7.2.2-Win32-VC15-x64 este plasat în folderul C:\php\
Citim cu atenție fișierul C:\php\install.txt din kitul de distribuție.
Acest fișier descrie pe scurt cum să instalați PHP pe sistemul dvs. și să îl configurați pentru a funcționa cu Apache.
Calea C:\php este adăugată variabilei PATH de sistem
Pentru a testa PHP pe site-ul nostru local http://localhost/
Să creăm un fișier php_test.php în folderul său (D:\sites\localhost\www) cu următorul conținut:
Apoi, când deschideți adresa http://localhost/php_test.php, ar trebui să se deschidă o pagină cu date din comanda phpinfo.
Să pregătim Apache să lucreze cu PHP
În fișierul httpd.conf
În locul în care sunt încărcate modulele (căutați grupul de comandă LoadModule), la sfârșitul grupului (dacă nu există deja o astfel de linie) adăugați:
LoadModule php7_module „C:/php/php7apache2_4.dll”
Să indicăm calea unde este instalat php cu directiva:
PHPIniDir „C:/php”
In sectiune
DirectoryIndex index.html index.php
In sectiune
adăugați o linie
Aplicația AddType/x-httpd-php .php
Salvați httpd.conf și reporniți Apache.
După aceasta, se va deschide pagina de test http://localhost/php_test.php.
Să edităm fișierul de setări PHP pentru phpMyAdmin și altele.
Redenumiți fișierul php.ini-production în php.ini (lăsați-l în același folder C:\php\)
Editați php.ini astfel
Să decomentăm linia
Extension_dir = "ext"
Activați parametrul (implicit=Oprit)
Enable_dl = Activat
Specificați folderul pentru descărcarea fișierelor temporare
Upload_tmp_dir="d:/sites/uploadtemp" upload_max_filesize = 500M
În capitolul; Extensii dinamice;
Să decomentăm rândurile:
Extensie=gd2 extensie=mbstring extensie=mysqli
Să activăm o altă extensie:
Extensie=openssl
Pentru a actualiza, de exemplu, pluginurile WordPress pe un site local prin panoul de administrare. În caz contrar, apare eroarea: Nu s-au găsit transporturi funcționale.
Pentru a executa scripturi lungi, vom extinde timpul maxim de execuție, de exemplu, astfel:
Timp_de_execuție_maxim = 300
Instalarea phpMyAdmin
După descărcarea distribuției și plasarea conținutului acesteia în folderul D:\sites\localhost\www
accesați folderul de documentație \www\doc\html și deschideți fișierul setup.html
Urmând instrucțiunile sale, vom crea un subfolder de configurare în directorul rădăcină al site-ului (www) (acest lucru este necesar în timpul configurării phpMyAdmin cu un script care poate fi lansat prin deschiderea paginii de configurare la http://localhost/setup/).
Să redenumim fișierul \www\config.sample.inc.php aflat în directorul rădăcină
în fișierul de lucru \www\config.inc.php
- deschideți acest fișier pentru editare și definiți parametrul $cfg["blowfish_secret"] în el - umpleți-l cu orice simbol, de exemplu, expresia ANY_WHAT_YOU_WANT:
$cfg["blowfish_secret"] = "ORICE_CE_CE_VOI_VOI"; /* TREBUIE SĂ COMPLETEȚI ACEST ACEST PENTRU AUTORARE COOKIE! */
și, salvând, închideți acest fișier.
Să verificăm dacă paginile site-ului se deschid:
http://localhost/
http://localhost/index.php
Phpmyadmin este un instrument popular bazat pe browser pentru gestionarea bazelor de date mysql. Îl instalez aproape întotdeauna pe server dacă există baze de date mysql acolo. Mi se pare cel mai simplu și mai convenabil mijloc de control. În acest articol voi descrie în detaliu procesul de instalare pe serverul web Apache și Nginx.
Introducere
Am atins anterior subiectul instalării phpmyadmin într-un articol despre . Acum vreau să iau în considerare această problemă mai detaliat nu numai pe nginx, ci și pe apache tradițional (httpd).
Câteva cuvinte despre ce este instrumentul numit phpmyadmin. Acesta este un set de scripturi PHP care sunt instalate pe un server web. Cu ajutorul lor, vă puteți conecta la un server mysql local sau la distanță și îl puteți gestiona printr-un browser web. Cel mai adesea fac următoarele operațiuni folosind phpmyadmin:
- Crearea de noi baze de date și utilizatori, atribuirea de drepturi.
- Export sau import de baze de date de volum nu foarte mare, până la 50 megaocteți. Dacă baza de date este mai mare, folosesc utilitare de linie de comandă (mysqldump și mysql) pentru a gestiona serverul de baze de date.
- Vizualizați conținutul bazelor de date sau informații despre acestea.
De fapt, fac aproape toate acțiunile standard cu baze de date. Poți să faci fără phpmyadmin; pentru cele mai simple configurații de server (de exemplu, un server zabbix simplu), utilitățile de consolă sunt suficiente pentru mine. Dar dacă există, de exemplu, un server web cu site-uri web, cu siguranță voi instala phpmyadmin. Este mai rapid și mai convenabil pentru mine.
Să începem cu o instalare simplă a phpmyadmin pe CentOS 7.
Pregătirea serverului web apache
Dacă rulați pe un server gol:
# yum instalează phpmyadmin
Vei vedea lista plina dependențe, dar nu va conține serverul web în sine și interpretul php, ci doar modulele acestuia. Mai întâi trebuie să instalați și să configurați singur serverul web. Să facem asta folosind serverul web httpd (Apache) ca exemplu. Instalează-l:
# yum install -y httpd
Acum haideți să instalăm php, fără el panoul de administrare nu va funcționa:
# yum install -y php
Lansăm serverul web, îl adăugăm la pornire și verificăm funcționarea acestuia:
# systemctl enable httpd # systemctl start httpd
Vizitați adresa http://ip-address-server. Ar trebui să vedeți pagina de testare Apache. Acum să verificăm dacă php funcționează. Creați o pagină de test în folder /var/www/html:
# mcedit /var/www/html/index.php
Atribuim proprietarul apache fișierului creat:
# chown apache. /var/www/html/index.php
Acum să mergem din nou la adresă http://adresa-ip-server, ar trebui să vedeți rezultatul phpinfo:
Dacă vedeți aceeași ieșire, atunci totul este în regulă, serverul web este gata să lucreze cu phpmyadmin. Să începem să-l instalăm.
Instalarea phpmyadmin
Instalați phpmyadmin cu toate dependențele:
După instalare în directorul cu configurații httpd /etc/httpd/conf.d apare fișierul phpMyAdmin.conf. Să salvăm fișierul original pentru orice eventualitate înainte de a începe editarea lui:
# cp /etc/httpd/conf.d/phpMyAdmin.conf /etc/httpd/conf.d/phpMyAdmin.conf.orig
În mod implicit, în configurație, accesul la panoul de control este dezactivat pentru toate adresele, cu excepția 127.0.0.1. Pentru a deschide accesul tuturor, faceți fișierul să arate astfel:
# mcedit /etc/httpd/conf.d/phpMyAdmin.conf Alias /phpMyAdmin /usr/share/phpMyAdmin Alias /phpmyadmin /usr/share/phpMyAdmin
Am eliminat tot ce nu era necesar din fișier, inclusiv setările care erau specifice pentru apache 2.2. Reporniți httpd:
# systemctl reporniți httpd
Mergem la adresa . Ar trebui să vedeți pagina de conectare:

In acel moment mi-am dat seama ca nu am unde sa ma log. Nu există mysql pe serverul de testare unde pregătesc acest articol. Dacă aveți aceeași situație ca mine, instalați mariadb. Am vorbit despre asta în detaliu în articolul despre configurarea unui server web, puteți vedea toate detaliile acolo. Acum instalăm rapid baza de date și o lansăm:
# yum install -y mariadb mariadb-server # systemctl enable mariadb.service # systemctl start mariadb # /usr/bin/mysql_secure_installation
După aceasta, puteți deschide din nou interfața web phpmyadmin și vă puteți conecta ca root. Pagina principală a panoului se va deschide cu Informații generale despre server:
În acest moment, instalarea este completă, panoul web poate fi utilizat. Ne vom uita la câteva setări utile mai departe în secțiunea corespunzătoare, dar acum vom instala phpmyadmin pe serverul web nginx.
Instalare pe nginx
Să setăm phpmyadmin pe serverul web nginx + php-fpm. Am discutat în detaliu problema instalării unui astfel de server mai devreme în articol. Acolo vorbeam în mod specific despre serverul web și părtinirea era în această direcție. Dar phpmyadmin poate fi necesar nu numai pe serverele web. Deci, să ne uităm la cazul general al instalării rapide și ușoare a phpmyadmin pe nginx.
Instalați nginx:
# yum install -y nginx
Instalați php-fpm:
# yum install -y php-fpm
Începem serviciile și adăugăm la pornire:
# systemctl start nginx.service # systemctl enable nginx.service # systemctl start php-fpm.service # systemctl enable php-fpm.service
Mergem la adresa http://adresa-ip-server si verifica. Ar trebui să vedeți pagina de testare nginx:
# yum install -y phpmyadmin
Editați fișierul de configurare nginx pentru a adăuga panoul de control web instalat:
# mcedit /etc/nginx/nginx.conf
Aducem secțiunea server() la următoarea formă:
Server ( ascultă 80 default_server; ascultă [::]:80 default_server; server_name _; root /usr/share/nginx/html; index index.php index.html index.htm; locație ~ \.php$ ( fastcgi_pass 127.0.0.1 :9000; fastcgi_index index.php; include fastcgi_params; fastcgi_param SCRIPT_FILENAME $request_filename; fastcgi_ignore_client_abort off; ) include /etc/nginx/default.d/*.conf; locație / ( ) error_page 404 /404.html; = locație /etc/nginx/default.d/*.conf; html ( ) error_page 500 502 503 504 /50x.html; locație = /50x.html ( ) )
# ln -s /usr/share/phpMyAdmin /usr/share/nginx/html/phpmyadmin
Reporniți nginx:
# systemctl reporniți nginx
Apoi, în teorie, totul ar trebui să funcționeze, dar nu a funcționat pentru mine, a trebuit să repornesc întregul server pentru că modulul php mbstring nu a funcționat, deși era instalat și conectat. Nici repornirea php-fpm nu a ajutat, dar a ajutat repornirea. L-am verificat de două ori și am reprodus eroarea de ambele ori. Nu am încercat să aflu motivul acestui comportament, doar reporniți serverul și continuați.
Hai sa mergem la adresa http://adresa-ip-server/phpmyadmin. Ar trebui să vedeți pagina de conectare standard. Am avut un avertisment cu privire la el:
Avertizareîn ./libraries/session.inc.php#105 session_start(): open(/var/lib/php/session/sess_j0r4moac0oo7oh250e6t14rn1kfkl6ta, O_RDWR) a eșuat: Nu a reușit niciun astfel de fișier sau director (2)
Acest lucru are de-a face cu ceea ce este în folder /var/lib/php nici un director de sesiune Să reparăm asta:
# cd /var/lib/php/ # mkdir session # chown apache:apache session/
Vă rugăm să rețineți că am atribuit proprietarul folderului de sesiune utilizatorului apache, deși avem un server web nginx. Acest lucru se datorează faptului că php-fpm rulează implicit sub utilizatorul apache. Este mai logic să schimbați acest lucru și să îl rulați de pe nginx. Pentru a face acest lucru, trebuie să editați fișierul /etc/php-fpm.d/www.conf, modificând acolo parametrii utilizator și grup. Nu am făcut asta acum pentru simplitate. eu plec acest parametru la discretia ta.
Reîncărcați pagina, eroarea ar trebui să dispară. Vă puteți conecta la mysql. Dacă nu aveți instalat un server de baze de date, vedeți mai sus cum să îl instalați și să îl lansați rapid. Acum că instalarea este completă, să ne uităm la câteva setări utile phpmyadmin.
Configurarea phpmyadmin
Phpadmin este gata să funcționeze imediat după instalare; nu sunt necesare setări suplimentare. te aduc eu exemplu util atunci când este utilizat, restricționați accesul la phpmyadmin folosind instrumente de server web. Pentru a utiliza panoul, va trebui să știți nu numai numele contului mysql, ci și utilizatorul și parola pentru a accesa direct panoul.
Să luăm mai întâi în considerare un exemplu cu un server web apache. Vom folosi un instrument standard pentru a restricționa accesul la un director folosind .htaccees. Să creăm următorul fișier în folderul scripts phpmyadmin:
# mcedit /usr/share/phpMyAdmin/.htaccess AuthName „Enter Password” AuthType Basic Necesită utilizator valid AuthUserFile „/usr/share/phpMyAdmin/.htpasswd”
Reporniți Apache și verificați setările. Când accesați adresa panoului web, ar trebui să apară o fereastră de autorizare:

Hai să facem același lucru nginx. De asemenea, creăm un fișier cu parola.htaccess:
# htpasswd -bc /usr/share/phpMyAdmin/.htpasswd parola utilizator
Dacă nu aveți httpd instalat pe serverul dvs., atunci cel mai probabil veți vedea eroarea:
Bash: htpasswd: comanda nu a fost găsită
Utilitarul necesar nu este în sistem. Instalați htpasswd pe centos:
# yum install -y httpd-tools
Creați din nou un fișier cu parola:
# htpasswd -bc /usr/share/phpMyAdmin/.htpasswd parola utilizator1 Adăugarea parolei pentru utilizatorul user1
Să edităm fișierul de configurare nginx, adăugând o nouă locație la secțiunea server():
Locație /phpmyadmin/ ( auth_basic „Introduceți parola”; auth_basic_user_file /usr/share/phpMyAdmin/.htpasswd; )
Salvați configurația, reporniți nginx și verificați accesul la pagină. Ar trebui să apară aceeași fereastră de conectare ca la Apache.
Să ne uităm la câteva setări utile pentru phpmyadmin. După autentificare în panou, în secțiune Setări vei vedea un mesaj:
Setările dvs. vor fi salvate numai pentru sesiunea curentă. Pentru stocare permanentă, trebuie să conectați modulul de stocare a setărilor phpMyAdmin.
Să conectăm modulul necesar pentru a salva setările. Modulul este un cuvânt mare, trebuie doar să creăm o bază de date separată pentru a stoca setările și a activa unele funcții avansate. Fișierul pentru crearea bazei de date este stocat în directorul phpmyadmin la /usr/share/phpMyAdmin/sql/create_tables.sql. Copiem conținutul acestui fișier și îl executăm chiar acolo, în phpmyadmin în secțiunea SQL:
Acum puteți merge la setări și le puteți modifica. De obicei dezactivez verificarea versiunii noi. Ele apar destul de des, îmi este prea lene să le actualizez oricum, așa că nu am nevoie de informații despre versiunile noi. Dezactivez și logo-ul, îl poți încărca pe al tău. Priviți singuri prin setări și vedeți ce vă interesează. Toate punctele sunt bine documentate, puteți citi de ce sunt responsabili. Uneori este util să afișați o coloană separată în lista de tabele cu informații după data creării și actualizării. Acesta este configurat în secțiune Setări -> Panoul principal -> Structura bazei de date.
Dacă doriți să vă conectați la un server mysql de la distanță folosind phpmyadmin, utilizați scriptul de configurare a conexiunii la http://adresa-ip-server/phpmyadmin/setup/.
Concluzie
Am trecut în revistă principalele puncte pentru instalarea și configurarea phpmyadmin pe serverul web apache și nginx. Vreau să subliniez că acesta este al meu experienta personala. Poate am greșit undeva sau nu o fac în totalitate corect. Dacă observați acest lucru, vă rugăm să scrieți în comentarii. Voi lua notă și voi corecta articolul. Scriu articole și pentru a învăța și eu ceva nou. Comentariile la articole mă ajută în acest sens.
.
3.
Acum trebuie să creați un fișier de configurare (config.inc.php). Crearea unui fișier de configurare - conditie necesaraîn primul rând pentru a lansa phpMyAdmin și este, de asemenea, necesar pentru a seta unele capacități. Această sarcină poate fi finalizată cu doi căi diferite. În mod tradițional, utilizatorii pot edita manual o copie a fișierului config.inc.php. În plus, utilizatorii care preferă instalarea grafică pot folosi asistentul de instalare (script de instalare).
- Pentru a crea manual un fișier de configurare este suficient un simplu editor de text, cu ajutorul căruia trebuie să creați fișierul config.inc.php. Pentru a simplifica sarcina, puteți copia conținutul fișierului config.sample.inc.php într-un editor de text - un exemplu de configurație de lucru care conține un număr minim de variabile de configurare.
Fișierul creat trebuie plasat în directorul principal phpMyAdmin (cel care conține index.php). phpMyAdmin încarcă mai întâi bibliotecile/config.default.php, apoi înlocuiește valorile variabilelor scrise în el cu cele pe care le găsește în config.inc.php. Dacă valoarea implicită (a acelor variabile definite în libraries/config.default.php) vi se potrivește, atunci nu este nevoie să o includeți în config.inc.php. Pentru a rula phpMyAdmin veți avea nevoie de cel puțin câteva directive, cea mai simplă configurație ar putea arăta astfel:
$cfg["blowfish_secret"] = "ba17c1ec07d65003"; // folosiți aici o valoare la alegere
$i=0;
$i++;
$cfg["Servere"][$i]["auth_type"] = "cookie";
?>
Sau, dacă nu doriți să vă introduceți datele de conectare/parola de fiecare dată (această configurație nu este recomandată din motive de securitate), fișierul de configurare poate arăta astfel: - În loc să editați manual fișierul config.inc.php, puteți utiliza un script de instalare. În primul rând, trebuie să creați manual un folder „config” în directorul principal phpMyAdmin. Aceasta este o măsură de securitate. Când lucrați sub sistemul de operare Linux/Unix, puteți utiliza următoarele comenzi:
Pentru a edita un fișier de configurare existent, puteți utiliza următoarele comenzi:
Pe alte platforme, pur și simplu creați un director și asigurați-vă că serverul dvs. web are permisiuni de citire și scriere pentru acesta. FAQ 1.26 poate ajuta în acest caz.
Apoi, deschideți scripts/setup.php în browser. Rețineți că modificările nu vor fi salvate pe disc până când nu se face clic pe butonul „Salvare” din blocul „Configurare”. Dacă totul este bine, scriptul va salva noul config.inc.php în directorul config/, dar dacă serverul web nu are drepturile necesare, este posibil să vedeți un mesaj de eroare „Nu se poate încărca sau salva configurația”. În acest caz, asigurați-vă că directorul config/ a fost creat și are drepturile necesare sau utilizați linkul „Descărcare” pentru a salva fișierul de configurare pe discul local și apoi încărcați-l (de exemplu, prin FTP) pe server .
Odată ce fișierul a fost salvat, trebuie să îl mutați din directorul config/ în directorul principal phpMyAdmin și, din motive de securitate, să-i resetați permisiunile:
Fișierul este acum gata de utilizare. Puteți vizualiza și edita fișierul de configurare într-un editor de text dacă trebuie să instalați unele opțiuni avansate care nu sunt incluse în scriptul de instalare.
5. Deschideți directorul principal phpMyAdmin în browser. Ar trebui să apară fereastra de întâmpinare phpMyAdmin și bazele de date sau fereastra de autentificare dacă utilizați modul de autentificare HTTP sau cookie. 6. Trebuie să refuzați accesul la subdirectorul ./libraries prin serverul dvs. web. Dacă utilizați serverul web Apache, puteți utiliza fișierul .htaccess pentru a proteja directorul. Când utilizați alte servere web, trebuie să refuzați singur accesul la directorul ./libraries. O astfel de configurare este o măsură preventivă în cazul detectării unor vulnerabilități: posibilă expunere a căii și cross-site scripting (XSS).
Infrastructură de tabele conectate
Pentru a utiliza multe dintre opțiuni (marcaje, comentarii, istoric SQL, scheme PDF, conversie de conținut câmp etc.) trebuie să creați un set de tabele speciale. Aceste tabele pot fi localizate atât în baza dvs. de date, cât și în baza de date centrală într-un sistem multi-utilizator (în acest caz, această bază de date poate fi accesată doar de utilizatorul controluser, respectiv, alți utilizatori nu au drepturi asupra ei).Accesați directorul scripts/, aici veți găsi fișierul create_tables.sql. (Dacă utilizați un server Windows, acordați o atenție deosebită întrebărilor frecvente 1.24).
Dacă aveți instalat serverul MySQL versiunea 4.1.2 sau ulterioară, utilizați în locul fișierului de mai sus create_tables_mysql_4_1_2+.sql, pentru o nouă instalare.
Dacă aveți deja o infrastructură gata făcută și actualizați MySQL la versiunea 4.1.2 sau o versiune ulterioară, utilizați upgrade_tables_mysql_4_1_2+.sql.
Puteți utiliza phpMyAdmin pentru a crea baze de date și tabele; pentru a face acest lucru, trebuie să aveți privilegii administrative pentru a crea baze de date și tabele și, prin urmare, scriptul poate avea nevoie de o configurație minoră (specificând numele bazei de date).
După importarea create_tables.sql, trebuie să definiți numele tabelelor în fișierul config.inc.php, folosind directivele descrise în secțiunea „Configurare”. În plus, trebuie să aveți drepturi de control utilizator asupra datelor din tabel (vezi mai jos, secțiunea „Utilizarea modului de autentificare”).
Actualizarea unei versiuni vechi
Doar copiați fișierul de configurare ./config.inc.php din versiunea anterioară în directorul în care a fost dezambalat phpMyAdmin. Fișierele de configurare din versiuni foarte vechi (2.3.0 sau mai vechi) pot necesita unele ajustări deoarece... unele opțiuni au fost modificate sau eliminate.Dacă v-ați actualizat serverul MySQL de la o versiune mai veche decât 4.1.2 la versiunea 4.1.2 sau mai recentă și utilizați o infrastructură de tabel conectată, atunci trebuie să rulați scriptul SQL care se află în scripts/upgrade_tables_mysql_4_1_2+.sql.
Utilizarea modurilor de autentificare
Când utilizați modurile „HTTP” și „cookie” ale phpMyAdmin, se recomandă crearea unui utilizator (controluser), care ar trebui să aibă doar drepturi de selectare (SELECT) din următoarele tabele: mysql.user (toate coloanele cu excepția „Parolă” ), mysql.db (toate coloanele), mysql.host (toate coloanele) și mysql.tables_priv (toate coloanele, cu excepția „Grantor” și „Timestamp”).Acordați UTILIZARE PE mysql.* LA "pma"@"localhost" IDENTIFICAT DE "pmapass";
GRANT SELECT (
Gazdă, utilizator, Select_priv, Insert_priv, Update_priv, Delete_priv,
Create_priv, Drop_priv, Reload_priv, Shutdown_priv, Process_priv,
File_priv, Grant_priv, References_priv, Index_priv, Alter_priv,
Show_db_priv, Super_priv, Create_tmp_table_priv, Lock_tables_priv,
Execute_priv, Repl_slave_priv, Repl_client_priv
) ON mysql.user LA "pma"@"localhost";
GRANT SELECT ON mysql.db LA "pma"@"localhost";
GRANT SELECT ON mysql.host LA "pma"@"localhost";
GRANT SELECT (Gazdă, Db, Utilizator, Table_name, Table_priv, Column_priv)
ON mysql.tables_priv LA "pma"@"localhost";
Trebuie să setați setările pentru controluser în fișierul config.inc.php în următoarele secțiuni: $cfg[„Servere”][$i][„controluser”]Și $cfg[„Servere”][$i][„controlpass”].
În exemplul de mai jos, următoarele valori sunt utilizate în scopuri de instruire: „controluser” - „pma”, „pmapass” - „controlpass”. Dar, în practică, utilizați alte valori în fișierele dvs.!
Desigur, dacă este necesar, localhost trebuie înlocuit cu numele real al serverului web.
Dacă utilizați o versiune mai veche de MySQL (sub 4.0.2), înlocuiți prima interogare GRANT SELECT cu următoarea:
GRANT SELECT (Gazdă, Utilizator, Select_priv, Insert_priv, Update_priv, Delete_priv, Create_priv, Drop_priv, Reload_priv, Shutdown_priv, Process_priv, File_priv, Grant_priv, References_priv, Index_priv, Alter_priv) ON mysql ";"@"local";
Și dacă doriți să utilizați funcțiile de marcare și legătură:
GRANT SELECT, INSERT, UPDATE, DELETE ON
(desigur, aceasta presupune că infrastructura tabelului legat trebuie configurată).
Phpmyadmin este unul dintre cele mai populare instrumente pentru gestionarea bazelor de date mysql printr-o interfață web. Este scris în PHP și JavaScript și cu el puteți gestiona un server de baze de date local sau la distanță.
Folosind PhpMyAdmin putem crea, șterge, redenumi, edita baze de date, tabele, câmpuri, precum și gestionăm utilizatori, exportăm, importam înregistrări și executam orice comenzi SQL. Serverele de baze de date acceptate în prezent sunt MariaDB, MySQL și Drizzle. În acest articol, vom analiza cum să instalați PhpMyAdmin Ubuntu 16.04 pe un server web Apache sau Nginx.
Instalarea PhpMyAdmin pe Ubuntu 16.04
Utilitarul phpmyadmin este disponibil în depozitele oficiale Ubuntu. Deci îl puteți instala de acolo foarte ușor. Pentru a face acest lucru, mai întâi actualizați lista de depozite:
Apoi instalați programul în sine:
sudo apt install phpmyadmin
Arhivele oficiale conțin o versiune mai veche, așa că dacă doriți să instalați cea mai recentă versiune de phpmyadmin ubuntu, trebuie să utilizați PPA:
sudo add-apt-repository ppa:nijel/phpmyadmin
$ sudo apt-get update
$ sudo apt install phpmyadmin
În timpul instalării va fi necesar să selectați serverul web cu care vom instala phpmyadmin, selectați Apache folosind bara de spațiu și apăsați BINE:

Setările pentru Nginx vor trebui specificate manual și ne vom uita la ele puțin mai târziu. Apoi trebuie să setați o parolă pentru baza de date PhpMyAdmin, faceți clic da:

Apoi introduceți parola necesară de două ori. Este puțin probabil să aveți nevoie de el în viitor, așa că puteți alege ceva complex:


Este posibil să trebuiască să includeți mai multe module php și fișierul de configurare apache pentru ca acesta să funcționeze:
sudo phpenmod mcrypt
$sudo phpenmod mbstring
Apoi includeți fișierul de configurare Apache:
sudo a2enconf phpmyadmin
Instalarea phpmyadmin nginx ubuntu se face prin adăugarea următoarei secțiuni la fișierul /etc/nginx/nginx.conf, presupunem că nginx rulează prin php-fpm:
sudo vi /etc/nginx/nginx.conf
Server(
asculta 80;
nume_server phpmyadmin;
access_log /var/log/phpmyadmin.access_log;
error_log /var/log/phpmyadmin.error_log;
locație ^~ /phpmyadmin/ (
alias /usr/share/phpMyAdmin/;
index index.php;
locație ~ /phpmyadmin(/.*\.php) (
include fastcgi.conf;
fastcgi_param SERVER_NAME localhost;
fastcgi_param SCRIPT_FILENAME /usr/share/phpMyAdmin$1;
fastcgi_pass 127.0.0.1:9000;
fastcgi_index index.php;
}
}
}
Salvați și reporniți serverul dvs. web:
sudo systemctl reporniți apache2
sudo systemctl reporniți nginx
Acum totul ar trebui să funcționeze cu siguranță. Deschideți browserul și tastați http://localhost/phpmyadmin în bara de adrese:

Introduceți numele de utilizator și parola și apoi puteți face tot ce aveți nevoie cu bazele de date.

Protecție PhpMyAdmin
Instalarea phpmyadmn Ubuntu 16.04 este finalizată. Dar acest program oferă control deplin asupra bazei de date, așa că trebuie să asigurăm securitatea maximă a acesteia. Să facem acces la Phpmyadmin folosind o parolă. Pentru a configura Apache, creați un fișier /usr/share/phpmyadmin/.htaccess cu următorul conținut:
sudo vi /usr/share/phpmyadmin/.htaccess
AuthType Basic
AuthName „Fișiere restricționate”
AuthUserFile /etc/phpmyadmin/.htpasswd
Necesită utilizator valid

Iată ce înseamnă aceste rânduri:
- AuthType Basic- aceasta linie stabileste tipul de autentificare, indicam ca vom folosi o parola;
- AuthName- setați mesajul care va fi văzut;
- AuthUserFile- un fisier cu date care va fi folosit pentru autentificare;
- Solicita- o condiție necesară pentru autentificare.
sudo htpasswd -c /etc/phpmyadmin/.htpasswd utilizator

Puteți adăuga mai mulți utilizatori, dar nu utilizați opțiunea -c pentru a face acest lucru:
utilizator sudo htpasswd /etc/phpmyadmin/.htpasswd
Acum, când încercați să deschideți adresa phpmyadmin, sistemul vă va cere o parolă. Doar utilizatorii care introduc parola vor putea accesa interfața de conectare phpmyadmin.
concluzii
În acest articol, ne-am uitat la cum să instalăm phpmyadmin Ubuntu 16.04. După cum puteți vedea, totul este foarte simplu și este nevoie doar de puțin timp pentru a înțelege. Dacă aveți întrebări, întrebați în comentarii!
Buna ziua. Astăzi vă voi spune cum, după instalarea unui server local pe computer, puteți configura corect baza de date Denver MySQL în phpMyAdmin.
Ar trebui să începeți să studiați acest material după ce ați citit postarea „”, acesta descrie în detaliu procesul de instalare a Denver. Sper că o găsiți foarte util.
Înainte de a începe lucrul, asigurați-vă că serverul local rulează, dacă nu, faceți clic pe comanda rapidă situată pe „desktop”.

Nu uitați să dezarhivați motorul wordpress în folderul creat în tutorialul anterior. In cazul meu se afla la:
http://localhost/tools/
Și în fereastra care se deschide, găsim inscripția „phpmyadmin” și facem clic pe acest link.

Se va deschide o fereastră în care vom crea o bază de date MySQL și un utilizator. Baza de date MySQL va înregistra informațiile create pe site-ul dvs.
Acum, dacă scrii o postare, atunci aceasta va fi înregistrată în baza de date, dacă cineva lasă un comentariu pe site-ul tău, atunci va intra și în baza de date.
În panoul phpmyadmin efectuăm următoarele acțiuni:
1) În această zonă, introduceți numele pe care îl folosește baza de date MySQL (numele poate fi oricare). De exemplu, să sunăm "site-ul meu".
2) Aici trebuie să selectăm limba interfeței în baza de date phpmyadmin. Deoarece nu știu altceva decât rusă, sugerez să o părăsesc.
3) Selectați MySQL - codificare. Din lista derulantă, selectați „utf8_general_ci”, deoarece această codificare este cea mai bună opțiune pentru a crea un blog sau un site web.
Dacă nu doriți să aveți probleme cu site-ul dvs. în viitor atunci când îl transferați pe o găzduire reală (din cauza codificării incorecte, este posibil să vedeți pătrate, stick-uri și întrebări în loc de text). Dacă nu aveți nevoie, ar trebui să puneți „utf8_general_ci” .
4) După ce ați finalizat toate cele trei setări pentru baza de date phpmyadmin, faceți clic pe butonul „Creați”. Felicitări! Baza de date a fost creată.

Acum trebuie să creăm un utilizator pe care îl folosește baza de date MySQL. Pentru a face acest lucru, reveniți la panoul phpmyadmin folosind linkul
| 1 | http://localhost/tools/phpmyadmin/ |
http://localhost/tools/phpmyadmin/
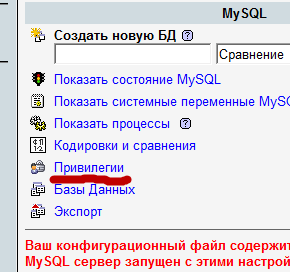

În linie "Nume de utilizator" introduceți numele dorit. Am ales „admin” ca să nu deranjez prea mult. În linia „Gazdă”, introduceți serverul nostru local „localhost”. În linia „Parolă”, trebuie să venim cu o parolă și să o confirmăm din nou.

Dacă vă creați propriul blog, atunci vă sfătuiesc să le citiți pe cele anterioare articole:
Pentru a nu rata materiale noi abonați-vă pentru actualizare blog. Pa! Pa!