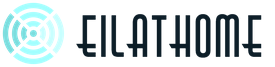Cum să semnezi un fișier ipa în Windows. Cum să semnezi un document PDF pe iPhone și iPad în aplicația Mail
Doar pentru utilizatorii de Mac OS X. Pentru o taxă mică oferim certificate și un profil mobil (5 fișiere în total),
permițându-vă să instalați orice număr de programe plătite pe dispozitivul dvs. fără hacking sau jailbreak în perioada de valabilitate a legării UDID (până la un an). Cum să-l folosească? Citește mai departe.
Pentru iOS au fost scrise mii de programe, dintre care multe sunt publicate în AppStore și costă mulți bani,
dar dezvoltatorii nu oferă posibilitatea de a le testa înainte de cumpărare.
Chiar și mai multe programe nu ajung deloc în AppStore-ul oficial și, prin urmare, nu sunt instalate pe dispozitiv.
Și totul pentru că aplicațiile pentru iOS au o semnătură digitală specială, pe care iTunes o verifică atunci când încarcă un fișier IPA pe dispozitiv și pe dispozitivul însuși când pornește aplicația.
Fără certificat de la Apple - fără semnătură. Fără semnătură - aplicația nu va porni.
Nu este surprinzător faptul că hacking-ul sau jailbreakingul sistemului de operare al unui dispozitiv mobil este atât de popular.
oferind posibilitatea de a pune orice pe el, fără control de la Apple.
Oportunitățile de hacking se închid treptat odată cu lansarea de noi versiuni de iOS.
Deci, utilizatorul are de ales: fie un iOS proaspăt, fie jailbreak și instalarea oricăror programe.
Vrei pe amândouă (și poate fără pâine)? Atunci citește mai departe...
- sunt programe cu ajutorul cărora aplicațiile primesc o semnătură digitală, pe care iTunes o acceptă ca nativă și „încarcă” aplicația pe dispozitiv.
Și fără hacking iOS.
Din păcate, programele sunt disponibile doar pentru Mac OS X, dar pentru utilizatorii de Windows există sisteme de virtualizare, de exemplu, VmWare,
care vă va permite să rulați Mac OS pe Windows într-o fereastră separată.
După semnarea aplicației pe mașina virtuală, trebuie doar să o transferați înapoi în Windows și să o încărcați pe iTunes.
I) Acesta trebuie să fie descărcat și instalat în prealabil:
1) Mac OS 10.9 (Mavericks) sau o versiune ulterioară. Pe versiunile mai vechi de Mac OS (10.7, 10.8), au fost observate dificultăți de semnare - nu îl recomandăm.
Dacă nu există Mac, axa poate fi instalată virtual pe VMWARE.
2) Instrumente de linie de comandă pentru Xcode - sunt diferite pentru fiecare Mac OS.
Instrumentele de linie de comandă conțin biblioteci care, de obicei, nu sunt suficiente pentru semnare și care pur și simplu nu sunt în sistemul dvs. - fără acest set este puțin probabil să puteți semna ceva.
Dacă doriți să dezvoltați singur aplicații iOS, puteți instala imediat Xcode în întregime.
3) Program de semnare sau iOS App Signer.

II) Oferim aceasta după plată (prin formularul de pe pagina principală):
1) Două certificate *.cer și o cheie *.p12 - toate acestea sunt plasate în „Keychain Access” (utilitatea standard Mac OS) în secțiunea „login”, cunoscută și sub numele de „login”;
2) Profil *.mobileprovision generat pentru UDID-ul dvs., care este încărcat în dispozitiv (telefon, tabletă, „corp”) împreună cu aplicațiile *.ipa semnate.
Începând cu iOS 9, profilul nu este afișat în dispozitiv, deși continuă să funcționeze;
3) Nou! Un alt profil este iOS_12_beta_Configuration_Profile.mobileconfig. Este necesar doar dacă sunteți interesat de versiunile beta de iOS.
Trimiteți-l prin e-mail și deschideți-l printr-un clic prin programul de e-mail standard de pe dispozitivul dvs., iar beta-urile se vor descărca prin aer, ca și actualizări regulate.
Spre deosebire de profilul anterior, acesta are un format actualizat și prezența lui poate fi văzută în setările dispozitivului. Nu există încă un astfel de profil pentru iOS 13.
4) Și cel mai important: conectăm UDID-ul la contul de dezvoltator. Fără legarea UDID de un anumit dispozitiv, certificatele sunt inutile - nu are rost să le distribui altora. Și ia-o și pe ale altora. 🙂
III) Cerere de semnare:
Cum să vă pregătiți dispozitivul pentru a descărca aplicații semnate (fără aceasta nu vor funcționa, așa că faceți asta mai întâi):
Metoda 1: Transferați .mobileprovision pe dispozitiv folosind un program gratuit
Apple Configurator 2 (numai pentru Mac).
Metoda 2: Metoda este veche și este posibil să nu funcționeze în versiunile mai noi de iOS. Transferați profile.mobileprovision pe dispozitiv utilizând iTunes.
Cu dispozitivul conectat, trageți fișierul de profil .mobileprovision în iTunes în secțiunea Aplicații, ca o aplicație obișnuită, și începeți sincronizarea cu dispozitivul.
Acest lucru ar trebui făcut înainte de sincronizarea aplicațiilor semnate și nu simultan cu acestea. În caz contrar, va trebui să vă sincronizați din nou.
Metoda 3: La fel mod vechi, și, de asemenea, cel mai probabil nu mai funcționează. Trimiteți-vă fișierul de profil.mobileprovision prin e-mail și deschideți-l pe iPhone.
Acest lucru va duce la instalarea automată a profilului, deși nu este vizibil pe dispozitiv.

Cum se verifică dacă instalarea este corectă:

Pentru a verifica dacă profilul și conexiunea UDID sunt instalate corect,
puteți descărca o aplicație de testare - client torrent iTransmission 5.0, deja semnat cu certificat (doar pentru pool-ul actual!).
Dacă se instalează și funcționează pe dispozitivul dvs., atunci înregistrarea UDID și instalarea profilului au avut succes. Cu toate acestea, nu există nicio garanție că toate celelalte aplicații vor putea fi semnate.
Dar nu există altă modalitate de a verifica - înregistrarea nu se manifestă în exterior până când beta este instalată pe telefon.
Și profilul nu este deloc vizibil pe dispozitiv: în versiunile de iOS 9 și versiuni ulterioare, nu mai este afișat în secțiunea „profil”, chiar dacă este instalat corect.
Aceasta este particularitatea. Apple pare să-i placă să surprindă...
Cu toate acestea, recent a apărut un alt semn indirect al înregistrării UDID de succes: acesta este fișierul iOS_11_beta_Configuration_Profile.mobileconfig.
Dacă ați reușit să-l instalați în dispozitiv și este vizibil în setările principale din secțiunea „Profil” (este în partea de jos, secțiunea apare doar cu profilul împreună), atunci totul este în regulă.
Cum se semnează o cerere:
— Făcând dublu clic pe mouse, instalați două certificate în Keychain: AppleWWDRCA.cer și ios_development.cer (instalați în login / login) și unul *.p12 (cu parola, care se află în fișierul password.txt), primite de la noi - toate acestea vor apărea în Keychain Access.
Acest lucru se face o dată. Când sunteți întrebat despre utilizarea tastelor, răspundeți „Permiteți întotdeauna”. Și nu modificați setările de fiabilitate a certificatului - lăsați totul ca implicit!
- Deschideți programul de semnare pe care l-ați descărcat de pe acest site și asigurați-vă că recunoaște certificatul. De asemenea, arată-i calea către profilul ei mobil.

— Trageți în el cu mouse-ul toate fișierele .ipa pe care doriți să le semnați.
— Faceți clic pe butonul „Start Job”.
Programul se va „gândi” puțin, iar aceleași fișiere .ipa vor apărea în folderul iModSigned special creat pentru asta pe desktop, dar cu semnătura „corectă”.
Aruncă-le în iTunes și sincronizează-le cu dispozitivul tău (profilul .mobileprovision ar trebui să fie deja instalat pe acesta până în acest moment).
Vă rugăm să rețineți că un program semnat în acest fel nu poate fi actualizat prin AppStore - la fiecare versiune noua va trebui să căutați, să descărcați și să semnați din nou.
P.S. Nu promovăm pirateria!
Această metodă de instalare vă va permite să încercați aplicațiile pe care doriți să le achiziționați pentru o perioadă limitată de timp cât linkul UDID este în vigoare.
Amintiți-vă că cumpărarea de software legal este mult mai plăcută și mai convenabilă decât utilizarea software-ului piratat.
și vă încurajăm cu tărie să sprijiniți dezvoltatorii și să cumpărați aplicațiile care vă plac.
Unele aplicații iOS verifică versiunea sistemului de operare de pe dispozitiv. Recent, în timp ce testam o aplicație, am dat peste o verificare similară. Dacă versiunea iOS ar fi mai mică decât 7.1, aplicația nu ar fi instalată și ar apărea o eroare.
Acest articol va acoperi următoarele subiecte:
- Schimbarea versiunii iOS în fișierul SystemVersion.plist.
- Schimbarea versiunii într-un fișier plist aflat în pachetul aplicației.
- Folosind utilitarul „iOS-ssl-Kill switch” pentru a ocoli validarea certificatului.
Schimbarea versiunii iOS în fișierul SystemVersion.plist
Versiunea iOS poate fi schimbată (pe un dispozitiv jailbreak) în doi pași simpli prin modificarea valorii corespunzătoare în fișierul SystemVersion.plist:
- Ne conectăm la dispozitivul cu jailbreak prin SSH (sau folosim ifile, disponibil în cydia) pentru a vizualiza conținutul directorului de sistem.
- Schimbați valoarea „ProductVersion” în fișierul „/System/Library/CoreServices/SystemVersion.plist”.
Figura 1: Conținutul fișierului SystemVersion.plist
Acest truc vă permite să schimbați valoarea afișată în secțiunea „Setări/General/despre”. Cu toate acestea, metoda va funcționa numai pentru aplicațiile care verifică versiunea din fișierul SystemVersion.plist. Dacă după schimbarea versiunii aplicația încă refuză să funcționeze, utilizați a doua metodă.
Schimbarea versiunii într-un fișier plist aflat în pachetul aplicației
A doua metodă de a schimba versiunea constă în trei pași simpli:
- Redenumiți fișierul ipa în .zip și despachetați arhiva.
- Schimbăm valoarea „minimum ios version” în fișierul info.plist, care se află de obicei în folderul \Payload\appname.app.
- Împachetăm arhiva și o redenumim înapoi în ipa. [ Notă: unele aplicații verifică valoarea „versiunii minime ios” în alte fișiere plist din pachet].

Figura 2: Conținutul fișierului info.plist
După schimbarea fișierelor plist, semnătura pachetului este ruptă. Pentru a rezolva această problemă, trebuie să înregistrați IPA folosind utilitarul din acest articol.
Unele aplicații verifică versiunea iOS în timpul instalării. Când un utilizator instalează o aplicație folosind iTunes sau xcode folosind IPA, verifică versiunea iOS care rulează pe dispozitiv și, dacă versiunea este mai mică decât cea necesară, apare o eroare.

Figura 3: Eroare la instalarea unei aplicații prin xcode
O astfel de verificare necesită, de asemenea, mai mulți pași:
- Redenumiți fișierul .ipa în .zip și extrageți folderul .app.
- Copiați folderul .app în locul în care sunt instalate aplicațiile iOS (/root/application) folosind orice client SFTP (de exemplu, WinSCP).
- Ne conectăm la dispozitiv prin SSH, mergem în folderul în care este instalat IPA și apoi setăm permisiunile de lansare pentru folderul .app (chmod -R 755 sau chmod -R 777). O modalitate alternativă este să faceți clic dreapta pe folderul .app din WinSCP și să schimbați proprietățile directorului, setând drepturile corespunzătoare.
- După repornirea dispozitivului iOS, aplicația va fi instalată cu succes.

Figura 4: Setarea noilor permisiuni pentru director
Ocolirea validării certificatului
Unele aplicații verifică certificatul pentru a preveni redirecționarea traficului prin proxy folosind utilități precum Burp. De obicei, fișierul binar al aplicației are un certificat client conectat în el. Serverul validează acest certificat și, dacă validarea eșuează, se afișează o eroare. Puteți citi mai multe despre asta în celălalt articol al meu, în colaborare cu Steve Kern.
Uneori poate fi dificil să extragi certificatul din aplicație și să-l instalezi în interiorul proxy-ului. O alternativă este utilizarea utilitarului ios-ssl-kill-switch. ios-ssl-kill-switch se conectează la Secure Transport API (nivelul cel mai scăzut) și dezactivează verificarea certificatului. Majoritatea verificărilor folosesc NSURLConnection la un nivel superior. Mai multe detalii pot fi găsite.
Verificarea unui certificat implică mai mulți pași:
- Instalați utilitarul kill-ssl-switch.
- Toate pachetele dependente trebuie instalate în prealabil.
- Reporniți dispozitivul sau reporniți SpringBoard folosind următoarea comandă „killall -HUP SpringBoard”.
- Setați opțiunea Dezactivați validarea certificatului în secțiunea „Setări/SSL Kill Switch”.
- Repornim aplicația, după care traficul ar trebui să fie interceptat cu succes.
Fixarea certificatului este ocolită prin conectarea la API-ul care validează certificatul și returnând întotdeauna „adevărat” atunci când este verificat. Cadrul Mobilesubstrate este destul de potrivit pentru rezolvarea acestei probleme. Există câteva alte utilități utile pentru dezactivarea snapping-ului, cum ar fi „Trustme” și „Snoop-it”.

Figura 5: Dezactivarea verificării certificatului în SSL Kill Switch
O cușcă de aur a fiabilității și siguranței în care se află toți proprietarii dispozitive mobile rularea sistemului de operare iOS are dezavantajele sale. Unul dintre aceste aspecte este incapacitatea de a reveni la o versiune anterioară a unui program. Citind recenzii despre jocuri din AppStore, puteți observa adesea că noile versiuni dezamăgește foarte mult utilizatorii lor. Mulți dintre ei au o întrebare rezonabilă: cum să returneze versiunea lor preferată a programului?
După cum sa dovedit, nu este atât de simplu. Prima soluție în astfel de situații este de obicei jailbreakul sistemului de operare. Dar din cauza unei singure aplicații, în mod clar nu merită să renunți la posibilitatea unor actualizări oficiale suplimentare, reducând stabilitatea dispozitivului și pierzând garanția producătorului. Există o altă opțiune - instalarea aplicațiilor dintr-un fișier IPA și semnarea acestuia cu un certificat de dezvoltator.
IPA este o extensie a fișierelor de instalare a diferitelor programe pentru iPhone, iPad și iPod Touch. Toate fișierele IPA, când sunt instalate oficial din AppStore pe dispozitivul selectat, sunt semnate cu un certificat special cu o semnătură digitală. Această semnătură este protecție împotriva distribuției neautorizate de programe și aplicații din AppStore. O aplicație instalată și semnată pentru un dispozitiv nu poate fi instalată pe altul. Prin urmare, pentru a putea instala o versiune veche a unui joc sau a oricărui alt program, trebuie să luați aplicația corespunzătoare, care nu are semnătură digitală, să o semnați cu un certificat corespunzător dispozitivului selectat și numai după aceea se va putea instala?
Nu ne vom opri asupra întrebării de unde să obțineți aplicații nesemnate, deoarece dacă aveți abilitățile de a folosi motoarele de căutare, aceasta poate fi rezolvată destul de simplu. Să ne oprim mai în detaliu asupra laturii tehnice a semnării aplicațiilor cu o semnătură digitală.
Să observăm imediat că această manipulare poate fi efectuată numai de utilizatorii computerelor Apple care rulează sistemul de operare Mas OS X 10.6.8 (Snow Leopard) și o versiune ulterioară. Dacă nu aveți un astfel de sistem de operare, atunci îl puteți instala folosind unul dintre sistemele de virtualizare pentru sistemul dvs. de operare. De exemplu, VmWare.
Dacă sunt îndeplinite condițiile de mai sus, puteți semna o aplicație cu certificat dacă aveți un cont de dezvoltator plătit și numărul UDID al dispozitivului introdus în acest cont. Pe Internet au apărut servicii speciale care oferă servicii similare pentru o taxă nominală.
Întregul proces de instalare a unei aplicații dintr-un fișier IPA va consta în acest caz din următorii pași.
- Descărcați un program pentru Mac OS care va semna digital aplicația. La momentul redactării, următoarele programe sunt cunoscute și utilizate pentru a semna digital aplicațiile: InstaSign
, iModSign
, imi dau demisia
Și iSemnătura
. Vă recomandăm să fiți mai întâi atenți la primele două programe din listă.
- Determinați UDID - numărul unic de identificare a dispozitivului. Pentru a face acest lucru, conectați iPhone-ul, iPad-ul sau iPod Touch-ul la computer și lansați iTunes pe acesta. Pe pagina de prezentare generală a dispozitivului, faceți clic pe numărul de serie al acestuia și în locul acestuia veți vedea un cod UDID alfanumeric de 40 de cifre. Copiați-l în orice document text.

- Conectați-vă UDID-ul la contul de dezvoltator și primiți certificate și un profil pentru dispozitivul dvs. Pentru a face acest lucru, utilizați unul dintre serviciile de pe Internet. De exemplu, . În magazinul site-ului specificat trebuie să cumpărați Certificat + Profil de vizionare
, asigurându-vă că indicați UDID-ul dispozitivului pentru care comandați certificate.

- După plata cu succes, ar trebui să primiți cel puțin trei fișiere necesare prin e-mail:
- certificat cu prelungire *.cer
;
- certificat cu prelungire *.p12
;
- profilul dispozitivului dvs. cu extensie *.dispoziție mobilă
.
- certificat cu prelungire *.cer
;
- Adăugați certificate la O grămadă de chei. Pentru a face acest lucru, faceți dublu clic cu butonul stâng al mouse-ului pe certificatul cu extensia *.p12. Introduceți parola în fereastra care apare.

- După adăugarea cu succes a certificatelor de dezvoltator în coloana din stânga Brelocuri găsiți certificatele adăugate sub „ Certificate" și introduceți certificatul începând cu Dezvoltator iPhone:. Copie denumirea comună dezvoltator corespunzător acestui certificat, care va arăta ca Dezvoltator iPhone: Ivan Ivanov (Х1YZ2AB3C4). Va trebui să fie folosit în viitor la semnarea programului.


- Rulați programul folosit pentru a semna aplicația IPA. În exemplul nostru am folosit programul InstaSign.
- Trageți aplicația care va fi conectată în fereastra programului. Ca rezultat, ar trebui să apară în prima linie a programului.
- Specificați numele dezvoltatorului, care a fost definit la pasul 6, și folderul pentru a salva aplicația semnată. În mod implicit, va fi salvat pe desktop.
- Faceți clic pe butonul InstaSign programe pentru semnarea cererilor. Ca urmare a acestor acțiuni, aplicația selectată va fi semnată cu un certificat digital cu extensia *.ipa.


- Descărcați profilul de dezvoltator cu extensie *.dispoziție mobilă pe dispozitivul dvs. Cel mai simplu mod de a face acest lucru este să trimiți un fișier de profil pe e-mailul tău și să deschizi acest e-mail utilizând browserul Safari încorporat în iPhone sau iPad. Când deschideți un fișier de profil cu un browser, va fi instalare automatăîn dispozitiv.
- Acum aplicația semnată IPA poate fi instalată acum pe dispozitivul iPhone, iPad sau iPod Touch pentru care au fost obținute certificatele UDID. În acest scop, puteți utiliza fie iTunes standard, fie utilitarul mai convenabil iTools.

iSemnătura
Dezvoltator: ILYA2606 (pe baza surselor)
Data emiterii: 7 iulie 2011
Versiune: 2,6 (4 decembrie 2011)
Limba: Numai rusă
Cerințe de sistem
- Mac OS X 10.6 și o versiune ulterioară (VM, Hack, Macintosh).
- iDevice de orice model.
- iOS 2.x sau o versiune ulterioară (compatibil cu iOS 5.1)
- Fișierul certificatului de dezvoltator
- Fișier de profil (furnizare)
Descriere
Aplicația este capabilă să semneze o aplicație spartă (stricată sau deconectată de la un cont) sub certificatul său și să o instaleze cu ușurință prin iTunes pe un dispozitiv fără jailbreak!
Instrucțiuni
1) Dacă sunteți dezvoltator cu propriul certificat Apple.
- Accesați Portalul de aprovizionare iOS/Aprovizionare și lângă profilul dvs., faceți clic pe „Descărcați” pentru a descărca fișierul de profil.
- Accesați portalul de furnizare iOS/Certificate și lângă certificat, faceți clic pe „Descărcați” pentru a descărca fișierul certificatului.
- Adăugați fișierul de certificat *.p12 descărcat la Brelocul din secțiunea Sistem (dacă nu a fost adăugat mai devreme).
- Lansați iSignature. Alegeți orice ipa spart care trebuie să fie semnată. Introduceți numele certificatului dvs., care este listat în Keychain, în câmpul de introducere a semnăturii. De exemplu, Dezvoltator iPhone: ILIA SHKOLNIK (*********).
2) Dacă nu sunteți dezvoltator.
- Adăugați UDID-ul dispozitivului dvs. unui dezvoltator certificat,
- Preluați de la dezvoltator fișierul de profil (provision) *.mobileprovision, la care a fost adăugat dispozitivul dvs.
- Preluați de la dezvoltator fișierul său de certificat *.p12, la care a fost adăugată prevederea.
- Mutați fișierul de profil *.mobileprovision pe pictograma iTunes cu mouse-ul, apoi sincronizați cu dispozitivul. Acest lucru va instala profilul pe dispozitiv.
- Adăugați fișierul de certificat *.p12 la Brelocul din secțiunea Sistem.
- Lansați iSignature. Alegeți orice ipa spart care trebuie să fie semnată. Introduceți numele certificatului dvs., care este listat în Keychain, în câmpul de introducere a semnăturii. De exemplu, Dezvoltator iPhone: lalalya (***********).
Cum se creează un certificat .p12
Cum functioneaza?
Totul este foarte simplu. Aplicația semnează fișierul ipa cu semnătura dezvoltatorului din fișierul de certificat. Astfel, iTunes crede că aceasta este o versiune de dezvoltator obișnuită și o instalează în liniște pe dispozitivul al cărui UDID este inclus în acest certificat.
Funcționalitatea este adăugată treptat.
Ce este nou în versiunea 1.0:
– Localizare completă în limba rusă
– Închideți aplicația făcând clic pe cruce
Ce este nou în versiunea 2.0:
Ce este nou în versiunea 2.1:
- S-a adăugat o actualizare Sparkle
- Eroare remediată
- Îmbunătățiri grafice
Ce este nou în versiunea 2.2:
- S-a testat funcționalitatea actualizării Sparkle
Ce este nou în versiunea 2.2.1:
- S-a adăugat salvarea automată a setărilor la ieșire
Ce este nou în versiunea 2.3:
- Adăugarea fișierelor .ipa prin transferul lor pe pictograma iSignature sau prin „Deschide cu”
- Suport pentru adăugarea mai multor fișiere simultan
Ce este nou în versiunea 2.4:
- Adăugarea automată a certificatului necesar la prima lansare
- S-a adăugat butonul „Ștergeți datele” în meniu
Ce este nou în versiunea 2.5:
- S-a adăugat selecția profilului pentru integrare în aplicație
Ce este nou în versiunea 2.6:
- S-a adăugat utilitarul de semnare a codului din Mac OS X 10.7.2
- Erori traduse și soluții adăugate
Cine are eroarea? CSSMERR_TP_NOT_TRUSTED) când semnați - descărcați BURO și adăugați-l la breloc:
Descărcați OFFICE
Aș fi recunoscător pentru sfaturi practice privind dezvoltarea acestui proiect
Nu toți utilizatorii de iPhone și iPad știu că folosind aplicația standard de e-mail puteți crea și semna documente PDF.
Cu aplicația Mail, puteți deschide un document ca imagine sau PDF, puteți adăuga note și o semnătură scrisă de mână, apoi îl puteți trimite destinatarului. Această caracteristică a apărut în Mail pe iOS 9.
Cum să semnezi un document PDF pe iPhone, iPod touch și iPad folosind Mail?
1 . Obțineți orice document PDF în căsuța dvs. poștală (de exemplu, trimiteți-l dvs.).
2 . Deschide aplicatia " Poștă» pe iPhone, iPod touch sau iPad.

3 . Accesați folderul Inboxși deschideți documentul cu fișierul.

4 . Atingeți fișierul pentru a începe descărcarea de pe server și atingeți fișierul descărcat.
5 . Atingeți o dată pe afișajul din zona de lucru pentru a afișa panoul de control, apoi apăsați pe pictograma servietă din colțul din dreapta jos.

6 . Această acțiune vă va duce în modul de marcare. Din nou, în colțul din dreapta jos există o pictogramă responsabilă pentru crearea unei semnături digitale. Apasa pe el.

7 . Semnați și apoi faceți clic pe „ Gata».

8 . Pe pagina Marcare pune semnătura finală în in locul potrivit. Dacă este necesar, selectați scara și culoarea dorite.

9 . Faceți clic pe butonul Gata».
10 . Mai rămâne doar să schimbați destinatarul în „ La care" și schimbați subiectul mesajului dacă este necesar, apoi trimiteți scrisoarea.