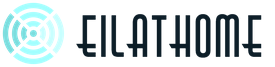Fallout 3 nu va porni pe Windows 8. Fallout nu va porni? Jocul este lent? accidente? Buggy? Rezolvarea celor mai frecvente probleme
Fallout 3 este un hit multiplatform care a fost lansat de Bethesda în 2008. A treia parte a epopeei post-apocaliptice și-a schimbat brusc genul, ceea ce a supărat mulți fani ai jocurilor anterioare, cu toate acestea, a reușit totuși să atragă noi jucători, ceea ce a permis seriei de jocuri să devină un cult pentru a doua oară.
Au trecut ani, au fost lansate noi părți din Fallout, dar jucătorii încă se întorc din când în când la Fallout 3, deși nu este cel mai ideal, totuși o aventură incitantă prin Wasteland. Cu toate acestea, un număr mare de jucători care doresc să se cufunde din nou în atmosfera Washingtonului post-apocaliptic au întâmpinat unele probleme la rularea Fallout 3 pe sistemul de operare Windows 10.
Având în vedere că Fallout 3 a fost lansat în urmă cu zece ani, nu este de mirare că sisteme moderne Există probleme la pornirea acestui joc. Inițial, a treia parte a fost dezvoltată pentru a funcționa pe Windows XP și Vista. În prezent, aproape nimeni nu folosește aceste sisteme de operare, așa că mulți oameni au probleme cu Fallout 3.
Ce probleme specifice pot apărea cu Fallout 3 pe un PC care rulează Windows 10? Sincer, pot fi un număr mare de ei. Cea mai frecventă problemă este că jocul se prăbușește în mod constant chiar când îl lansați. De asemenea, pot apărea blocări în timpul jocului și atât de des încât nu puteți obține nicio plăcere din joc. Cazurile mai puțin frecvente includ probleme sub formă de artefacte grafice, distorsiuni ale sunetului, salvări corupte etc.
În acest articol, vom analiza câteva soluții care vă vor permite să rulați Fallout 3 pe Windows 10 și, de asemenea, eventual, să remediați alte probleme. Este de remarcat faptul că soluțiile de mai jos vor fi utile și utilizatorilor ale căror PC-uri rulează pe Windows 7 și Windows 8, dar nu garantăm nimic.
Metoda #1 Rulați ca administrator
Crede-mă, ce minuni pot face drepturile de administrator în sistemul tău. Rulând cutare sau cutare aplicație pe computer cu aceste drepturi, puteți scăpa cu ușurință de problemele care au fost observate anterior cu aceasta. Fallout 3 nu face excepție - și poate fi rulat ca administrator. Un număr mare de utilizatori de pe Internet susțin că încă au putut rula Fallout 3 pe Windows 10 datorită drepturilor de administrator.
Pentru a rula Fallout 3 ca administrator, trebuie să faceți următoarele:
- faceți clic dreapta pe el și selectați „Run as administrator” din meniul contextual;
Asta este tot ce trebuie să faci pentru a rula jocul ca administrator. Cu toate acestea, acești pași pot fi aplicați oricărei aplicații de pe sistemul dvs. de operare. Dacă primiți o solicitare de la sistem pentru a vă confirma intențiile, confirmați această solicitare. Dacă norocul este de partea ta, Fallout 3 se va lansa pe Windows 10. Dacă nu, mergem mai departe.
Nota: Pentru a evita să faceți pașii de mai sus tot timpul, faceți clic dreapta pe fallout3.exe și selectați Proprietăți. Accesați fila „Compatibilitate” și bifați caseta de lângă opțiunea „Rulați acest program ca administrator”.
Metoda #2 Rulați Fallout 3 în modul de compatibilitate
Rularea ca administrator este o măsură extrem de eficientă atunci când încercați să lansați o aplicație care nu dorește deloc să funcționeze. Ca să zic așa, o mică împingere în direcția corectă. Cu toate acestea, este posibil ca acest truc să nu funcționeze cu Fallout 3. Probabil, nu puteți rula a treia parte din motivul că jocul este pur și simplu incompatibil cu sistemul dvs. de operare, de exemplu. Windows 10
Ce să faci în acest caz? Nu ar trebui să lăsăm totul așa cum este? Așa este, folosind modul de compatibilitate pentru alte sisteme de operare, puteți încerca să faceți funcționarea Fallout 3. Utilizarea modului de compatibilitate este extrem de simplă:
- accesați folderul rădăcină Fallout 3;
- găsiți în el fișierul executiv numit fallout3.exe;
- faceți clic dreapta pe el și selectați „Proprietăți” din meniul contextual;
- accesați fila „Compatibilitate”;
- Faceți clic pe meniul drop-down din secțiunea de compatibilitate și selectați „Windows XP”;
- încercați să rulați Fallout 3.
Ei bine, ai reușit în sfârșit să faci Fallout 3 să funcționeze pe sistemul tău? Dacă compatibilitatea cu Windows XP nu dă nimic, încearcă cu Windows Vista. Nu a funcționat cu Windows Vista - testați compatibilitatea cu versiunile OS până la Windows 95. Poate că ceva va funcționa.
Metoda #3 Instalați jocuri pentru Windows Live
Era Jocuri pentru Windows Live este o perioadă cu adevărat terifiantă. Acest serviciu este unul dintre cele mai urâte din întreaga istorie a industriei jocurilor de noroc. Întrebați: de ce a fost atât de displacut? Ei bine, uneori pur și simplu nu funcționează, uneori este literalmente imposibil să înregistrezi jocurile achiziționate.
Într-un fel sau altul, chiar și după moartea Games for Windows Live, jucătorii trebuie să îl instaleze pe sistemele lor, astfel încât jocurile care au fost asociate anterior cu serviciul să poată măcar să funcționeze. Cu toate acestea, merită remarcat faptul că unii dezvoltatori și-au corectat jocurile și le-au dezlegat de GFWL, ceea ce este o veste bună.
Cu toate acestea, acest lucru nu se aplică Fallout 3, deoarece Bethesda a decis să nu-și corecteze proiectul. Într-un fel sau altul, chiar dacă nu vrei, va trebui pur și simplu să instalezi GFWL pe computer. Este de remarcat faptul că programul de instalare GFWL trebuie să fie localizat în folderul jocului. Bineînțeles, dacă aveți o versiune licențiată a jocului (cu toate acestea, unii repackeri includ și software-ul necesar în distribuția cu jocurile).
Instalați Jocuri pentru Windows Live și apoi încercați să lansați din nou Fallout 3. Dacă aveți norocul să-l lansați, asigurați-vă că vă creați un profil local sau vă conectați la contul dvs., astfel încât să puteți crea fișiere de salvare.
Ce să faci dacă nimic nu funcționează?
Sincer vorbind, este greu să te sfătuiesc în acest caz măcar ceva mai mult sau mai puțin sănătos. Unii utilizatori încă nu pot juca Fallout 3, indiferent ce fac. Dacă mergi la un forum pe Steam, de exemplu, vei găsi grămezi uriașe de mesaje care conțin literalmente un strigăt de ajutor. Cu eforturile comune ale unor utilizatori, uneori este posibil să rulați Fallout 3 pe Windows 10.
Încercați să rulați Fallout 3 pe o placă grafică Intel HD integrată? Ei bine, ai noroc, pentru că pe Nexusmods poți găsi un mod special pentru joc care îi ajută pe proprietarii de GPU-uri încorporate să-l ruleze. De exemplu, iată un link către unul dintre aceste moduri:
Încercați să îl instalați și apoi să testați Fallout 3. De regulă, jucătorii care anterior nu au putut rula jocul pe Intel HD Graphics pot rezolva problema.
Dacă tot nu puteți rula Fallout 3 pe Windows 10, atunci există puține recomandări în această situație:
- lansați jocul în modul fereastră;
- experimentați cu setările grafice (încercați să setați totul la minim);
- schimba rezoluția jocului.
Sperăm că acest material a ajutat cumva la rezolvarea situației problemei cu Fallout 3 pe Windows 10. Este de remarcat faptul că chiar și pe Steam există un mesaj special care indică faptul că jocul nu este optimizat pentru a funcționa cu sistemul de operare Windows 7 și o versiune superioară. . Asta arată clar cu ce fel de fiară ai de-a face, nu?
Ați găsit o greșeală de scriere? Selectați textul și apăsați Ctrl + Enter
Acest ghid este destinat celor care sunt familiarizați cu problema lansării Fallout 3 pe versiunile actuale de Windows, incapacitatea de a porni jocul și blocările după meniul principal. Pentru cei care din anumite motive nu au fost ajutați de alți ghizi. Și pentru cei care pur și simplu s-au săturat să caute o soluție la această problemă.
O tehnică miraculoasă în trei pași simpli, de la umilul tău servitor, originar din Vault 101, doctor în Științe Grafice. Fără a alege fișiere ini, dans cu o tamburină sub lună, blocare/deblocare nuclee de procesor și alte betelii.
- Jocuri client proaspete pentru Windows - LIVE, construite începând cu anul 11 (cele mai noi nu sunt încă disponibile). Clientul stoc care vine cu distribuția Steam și-a pierdut de multă relevanță și nu va fi actualizat. Din această cauză, de obicei apar probleme la lansarea multor jocuri strâns legate de acest serviciu (bună ziua proprietarilor celui de-al patrulea furt de mașină).
- O bibliotecă alternativă d3d9.dll - pentru cei care nu au fost ajutați de cea existentă deja în ghidul în limba engleză. Se deosebește de concurentul său 6.1.7600 ca dimensiune (în loc de 1,74 MB, prietenul nostru cântărește 104 KB) și prin faptul că este timid în timp ce alții vorbesc.
Din păcate, astăzi dezvoltatorii de jocuri pe computer nu pot garanta faptul că produsul lor se va lansa și va funcționa normal pentru fiecare jucător. Iar ideea aici nu este că sunt lansate jocuri de calitate scăzută, ci că sunt prea multe un numar mare de diverse configurații PC care nu pot fi luate în considerare în totalitate. În consecință, se dovedește că pe unele computere este posibil ca jocurile să nu pornească, să se blocheze, să încetinească și așa mai departe. Din fericire, astfel de probleme se repetă în oameni diferiti, așa că împreună jucătorii găsesc o cale de ieșire din orice situație sau apelează la dezvoltator dacă ei înșiși nu pot face față problemei. Ca exemplu, putem lua cazul obișnuit când Fallout New Vegas nu pornește după lansator - sute și mii de jucători s-au confruntat cu această problemă. Prin urmare, ar trebui să citiți acest ghid dacă vă confruntați cu aceeași situație.
Condiții
Deci, merită să începeți cu faptul că jocul Fallout New Vegas nu începe după lansator doar dacă jucați de pe un laptop. Această problemă nu a fost observată deloc pe computer. Și există motive pentru aceasta, despre care se va scrie mai târziu. Prin urmare, dacă decideți să jucați acest RPG pe computerul dvs. personal, atunci nu trebuie să vă faceți griji - această eroare specială nu vă va deranja. Ei bine, dacă încă lansați jocul pe laptop, atunci fiți pregătiți pentru faptul că de foarte multe ori Fallout New Vegas nu pornește după lansatorul de pe aceste dispozitive. De ce? Cum să o repar? De fapt, totul este destul de simplu - și fără prea multe dificultăți.
Două plăci video

Întreaga problemă este că Fallout New Vegas nu pornește după lansator doar pe laptopuri - computerele personale nu creează astfel de situații. Și motivul este prezența a două plăci video pe laptopurile de jocuri - una integrată, care folosește memoria RAM a dispozitivului, și una obișnuită, cu propria sa memorie video independentă. Desigur, nu este destinat jocurilor pe calculator, așa că proiectele moderne nu vor rula normal pe el. Tocmai de aceea ai nevoie de un card suplimentar cu memorie proprie. De ce nu se lansează Fallout New Vegas Ultimate Edition? Chestia este că jocul recunoaște automat doar cardul integrat și îl ignoră pe cel de-al doilea. Ca urmare, se dovedește că sistemul încearcă să lanseze jocul pe placa video integrată, dar nu poate face acest lucru, lansatorul se închide și jocul în sine nu pornește. Ei bine, acum înțelegeți cauza problemei, așa că este timpul să vă dați seama cum să o rezolvați, să o remediați și să o readuceți pe drumul cel bun.
Ștergerea datelor

Desigur, în cazul Fallout New Vegas, problemele tehnice pot fi foarte diferite, așa că în orice caz trebuie să știi unde se află exact fișierele de configurare pentru jocul tău, astfel încât să poți rezolva problemele cu ele dacă apar. În acest caz, trebuie să accesați aceste fișiere pentru a le șterge, deoarece computerul a încercat deja să lanseze jocul, oferindu-i o configurație specifică, și anume, utilizarea unui card integrat. În consecință, înainte de a indica cardul pe care trebuie să îl utilizați, trebuie să ștergeți toate datele și să începeți de la zero. Dar acesta este doar primul pas pe care trebuie să-l faci. Dacă vrei să știi ce să faci dacă Fallout New Vegas nu începe, atunci mai bine nu te oprești la acest pas, ci mergi mai departe.
Panoul de control al cardului

Merită spus imediat că de acum înainte problema lansării Fallout New Vegas va fi rezolvată nu prin fișierele jocului, ci prin placa video, pe care acest joc o ignoră. Sarcina ta este să forțezi sistemul să recunoască placa video ca principală atunci când vrei să rulezi acest joc. Prin urmare, trebuie să aflați exact cum pornește panoul de control al plăcii video. Cel mai adesea acest lucru se poate face prin panoul de control al sistemului de operare, dar pot fi mai multe moduri rapide. De exemplu, în unele cazuri, această pictogramă pentru aceasta este plasată pe desktop, astfel încât să puteți ajunge la locul potrivitîn doar câteva clicuri. În orice caz, trebuie să ajungeți la panoul de control al plăcii video, deoarece aici vă veți rezolva problema pe care o aveți cu jocul Fallout New Vegas de pe laptop.
Selectarea unei sarcini

Desigur, dacă sunteți un departament de tehnologie în miniatură, este puțin probabil ca Fallout New Vegas să vă dea probleme, deoarece vă puteți ocupa de oricare dintre ele singur. Dar totuși, majoritatea jucătorilor nu sunt genii tehnice, așa că pentru ei merită să descrieți întregul proces mai detaliat. Deci, primul pas în panoul de control al plăcii grafice este să selectați sarcina pe care doriți să o atribuiți plăcii în sine. În primul rând, va trebui să găsiți o coloană de date în panoul de control numită „Selectați o sarcină”. Sub nume vor exista multe valori, printre care va trebui să selectați „Setări 3D” - va apărea un mic submeniu. Din acesta, va trebui să selectați elementul „Gestionați setările 3D”, care nu este atât de greu de găsit. După aceasta te vei găsi pe tine pagina nouași cu un pas mai aproape de a juca Fallout New Vegas. Problema cu începerea jocului, însă, nu a fost încă rezolvată, așa că mergi mai departe. Selectați fila numită „Setări program”, după care va trebui să efectuați câteva acțiuni foarte importante.
Adăugarea unui program

În fața ta se va deschide o fereastră în care poți adăuga orice program de pe computer pentru care vrei să schimbi ceva în materie de grafică. În consecință, dacă sunteți interesat de întrebarea ce să faceți dacă jocul Fallout New Vegas nu începe, atunci va trebui să faceți clic pe butonul „Adăugați”, apoi să selectați acest joc special. După aceasta, va trebui să confirmați alegerea făcând clic pe butonul „Adăugați programul selectat”. Când veți face acest lucru, veți fi redirecționat către al doilea pas, care, în principiu, vă va rezolva problema complet. Dar fiți foarte atenți să nu selectați accidental programul greșit sau funcția greșită pentru programul selectat. Dacă faci totul corect, atunci nu ar trebui să existe probleme.
Selectarea unui card

Ei bine, vine timpul punct important, care va decide dacă poți juca Fallout New Vegas. Ați selectat deja acest joc și acum ați fost redirecționat către filă nouă. Aici trebuie să acordați atenție exclusiv elementului care vă solicită să selectați un accelerator grafic pentru utilizare în programul specific pe care l-ați ales. Dacă te extinzi lista plina, vei vedea în el toate plăcile video pe care le-ai instalat. Prin urmare, în laptopul dvs., acesta va fi cardul dvs. integrat, precum și un card suplimentar cu propria memorie video. După cum vă amintiți, problema apare tocmai pentru că jocul selectează automat cardul integrat și îl ignoră pe cel suplimentar. În consecință, trebuie să setați manual prioritatea celei de-a doua plăci, apoi să salvați modificările efectuate și să părăsiți panoul de control al plăcii video. Asta e tot, ați rezolvat problema - după cum puteți vedea, nu a fost atât de dificil pe cât ar putea părea inițial.
Lansa
Problema este rezolvată, așa că este timpul să verificați cum funcționează jocul. Pentru a face acest lucru, lansați lansatorul - de data aceasta va trebui să vă identifice cardul suplimentar și să îl selectați, și nu opțiunea integrată. Dar nu ar trebui să intri în joc imediat - mai întâi trebuie să vizitezi secțiunea de setări, unde poți începe selecția automată a parametrilor ideali pentru placa video. Nu va trebui să alegeți rezoluția, detaliul etc. - toate acestea se vor face automat pentru dvs. Când procesul este finalizat, puteți verifica toate setările și puteți remedia ceea ce nu vă place. Și apoi puteți deja să porniți jocul - și dacă mai devreme după aceasta lansatorul s-a închis, dar jocul nu a început, atunci acum totul va fi bine. Lansatorul se va închide și jocul se va porni și te poți bucura din plin de el, mai ales dacă ai o placă video bună, care îți va permite să setezi setările grafice maxime.
Windows 10 devine treptat principala platformă pentru jocuri. Cu toate acestea, nu toate jocurile rulează cu succes pe acest sistem de operare. Poate fi păcat când cele deosebit de emblematice, de exemplu, Fallout 3, nu se lansează. Sa luam in considerare motive posibile apariția problemelor și modalitățile de a le elimina.
De ce Fallout 3 nu se lansează pe Windows 10
Din păcate, există multe motive pentru care jocul nu se lansează pe Windows 10. În mod convențional, ele pot fi împărțite în hardware și software. Există doar două motive hardware: o problemă hardware sau hardware slab.
- procesor Intel Core 2 Duo+;
- 2+ GB RAM;
- card care acceptă Direct X 9.0c și 512 MB de memorie (Nvidia 8800+ sau ATI 3800+).
Vă rugăm să rețineți că acestea sunt cerințele recomandate pentru joc. Windows 10 consumă și multe resurse, mai ales în zonă memorie cu acces aleator si procesor. Ne ajustăm la sistemul de operare și rezultă că pentru a rula jocul normal pe Windows 10, ai nevoie de 1 GB de memorie video, 4 GB de RAM și un procesor de generație superioară.
Există multe alte probleme de software:
- problema cu jocul in sine. Este posibil să fi descărcat și instalat o distribuție de calitate scăzută. Fișierele pot deveni corupte la descărcarea sau arderea unei imagini. Încercați să descărcați imaginea dintr-o altă sursă, repetați instalarea și încercați să reporniți jocul;
- problema cu setarile jocului. Corectați unele rânduri din codul fișierului de configurare;
- probleme cu Windows. Există, de asemenea, câteva dintre ele:
- Deteriorarea sau absența bibliotecilor grafice DirectX și Microsoft Visual C++;
- drivere de dispozitiv deteriorate sau lipsă;
- coruperea fișierelor de sistem.
Spre deosebire de problemele hardware, problemele software sunt destul de ușor de rezolvat.
Cum să remediați problemele de rulare a Fallout 3 pe Windows 10
Din păcate, pentru a remedia problemele hardware la rularea jocului, va trebui să contactați un specialist sau un magazin de calculatoare pentru a schimba configurația PC-ului. În alte cazuri, puteți corecta jocul acasă și cu efort minim.
Editarea unui fișier de configurare
Există o setare în fișierul de configurare care poate împiedica lansarea jocului. Prin urmare, trebuie schimbat:
Instalarea DirectX și Microsoft Visual C++
Dacă primiți eroarea de plan „Programul nu poate porni deoarece [orice fișier cu extensia .dll] lipsește de pe computer”, aceasta înseamnă că bibliotecile grafice de pe computer lipsesc sau sunt deteriorate. În acest caz, trebuie să descărcați și să instalați DirectX și Microsoft Visual C++.

DirectX este instalat într-un mod similar:

Asigurați-vă că reporniți computerul, astfel încât bibliotecile să fie integrate în sistem.
Video: cum să descărcați și să instalați DirectX
Recuperarea fișierelor de sistem
În cazuri rare, problema poate fi fișierele de sistem deteriorate de viruși și/sau erori de disc. Dar nu este nevoie să vă grăbiți să reinstalați Windows. Este suficient să restaurați fișierele folosind utilitarul SFC încorporat^

Video: cum să verificați fișierele de sistem cu utilitarul SFC
Actualizarea driverelor cu Driver Booster
Driverele sunt cele mai importante produse software pentru un computer. Fără ele, dispozitivele pur și simplu nu vor funcționa: dacă driverul plăcii video lipsește, monitorul rămâne negru atunci când computerul este pornit.
Șoferii pot fi obținuți în trei moduri principale:
- actualizare de sistem;
- actualizare prin Device Manager;
- descărcare de pe site-ul oficial al producătorului;
- utilizarea de programe speciale - baze de date de drivere.
Actualizarea nu ajută întotdeauna, deoarece serverele Microsoft s-ar putea să nu aibă produse actualizate, s-ar putea să nu aibă timp să se supună certificării etc. Descărcarea de pe site-ul producătorului este extrem de dificilă în ceea ce privește navigarea pe site. Dar cu ajutorul unor programe speciale puteți instala pachetele de drivere necesare apăsând un singur buton.
De exemplu, programul Driver Booster, ai cărui dezvoltatori susțin că baza lor de date conține mai mult de un milion de drivere:

Apoi încercăm să încărcăm jocul din nou. O problemă de pornire nu este întotdeauna rezolvată printr-o singură metodă de depanare. Este mai bine să adoptați o abordare cuprinzătoare și să treceți prin opțiunile de remediere până când începe jocul.
Autorul preferă bazele de date cu drivere altor metode de instalare. Excepție este programul pentru placa video, care, datorită specificațiilor sale, poate fi instalat în mod normal doar folosind programul de instalare de pe site-ul oficial. Alte metode de instalare provoacă adesea blocarea computerului.
Remedierea erorilor la lansarea Fallout 3 este foarte simplă. Trebuie doar să instalați biblioteci grafice, să actualizați drivere sau să actualizați fișierul de configurare. Și apoi te poți cufunda în atmosfera jocului tău preferat.
Fallout 3 nu are nevoie de prezentare. Acest RPG a fost lansat cu mult timp în urmă, dar încă rămâne popular. Dar oricât de vechi ar fi, indiferent câte patch-uri au fost lansate pentru el, pentru mulți care tocmai l-au instalat, Fallout 3 se blochează. Ce trebuie făcut în acest caz va fi discutat în articol.
Cel mai important
Dacă utilizați o versiune „pirată” a jocului, problemele de blocare pot fi adesea rezolvate recomandari generale, dar dacă programul, chiar și după toate manipulările, prinde blocare după blocare, este foarte posibil ca merită să descărcați un alt repack sau să utilizați o versiune licențiată.
Verificați în prealabil dacă computerul dvs. îndeplinește cerințele minime de sistem.
Încercați să actualizați driverele tuturor dispozitivelor, acordând o atenție deosebită plăcilor audio și video. Instalați cel mai mult ultima versiune DirectX, XLiveRedist și Net Framework. Adesea, bibliotecile învechite fac ca Fallout 3 să se prăbușească.
Fallout și Asus
Dacă dezvoltatorul plăcii video este Asus, merită să verificați dacă aplicația GamerOSD este disponibilă pe sistem. Foarte des, acest program vine cu un driver de dispozitiv video. GamesOSD este util pentru difuzarea video pe Internet, dar pentru aceasta înlocuiește driverul stabil cu al său. Drept urmare, jocurile care citesc informații despre software și hardware înainte de lansare nu înțeleg ce dispozitiv este instalat în sistem și, prin urmare, nu se pornesc sau se blochează imediat după lansare.
Fallout 3 se blochează la pornire

Dacă jocul se blochează când îl porniți și nu raportează un cod de eroare, poate fi necesar să îl activați. Selectați comanda rapidă și selectați „Proprietăți”. Faceți clic pe semnul „Compatibilitate” din partea de sus. După aceasta, puteți alege între mai multe sisteme de operare. Rămâi cu Windows XP sau Windows 2000.
Pentru un joc instalat pe Windows 7, activarea compatibilității nu va ajuta. Puteți încerca să puneți fie mai mult versiune noua joc, sau ștergeți din directorul său toate fișierele care încep cu d3dx9.
Dacă Fallout 3 încă se blochează după aceasta, încercați să ștergeți fișierul „fallout.ini”, care este stocat în directorul „Documente\Jocurile mele\Fallout 3”. Programul în sine îl va crea când îl reporniți, dar va face noi setări potrivite pentru sistem.

Blocările pot fi cauzate de ordinea incorectă de încărcare a bibliotecilor. Pentru a rezolva problema, pur și simplu dezactivați toate suplimentele din lansatorul Fallout 3 sau editați lista stocată în documentul „fallout3.ini”. În același timp, corectează-l astfel încât bibliotecile de jocuri să fie pe primul loc, nu modificările. Fallout Mod Manager poate fi folosit și pentru această operațiune.
Dacă după dezactivarea modurilor, jocul încă începe, încercați să le activați pe rând. În acest fel, puteți afla care supliment provoacă blocarea.
Se blochează când încerci să pornești jocul
Se întâmplă adesea ca jocul să se încarce, dar când apăsați orice buton, ecranul de încărcare nu apare, Fallout 3 se blochează și un joc nou nu începe. În acest caz, după accident, apare mesajul de sistem „Programul a efectuat o operațiune ilegală”. Există destul de multe motive pentru acest comportament. Verificați dacă toate fișierele shader există. În Explorer, urmați calea „Documentele mele\Jocurile mele\Fallout3\RendererInfo”, găsiți linia „Shader Pckage” și amintiți-vă numărul care este scris lângă el. Apoi deschideți directorul „Fallout3\Data\Shaders” și verificați dacă arhiva „shaderpackage0[digit].spd” există în el. Dacă nu, creați o copie a oricărei alte arhive din acest director și redenumiți-o în „shaderpackage0[digit].sdp”.
Este posibil ca placa video să nu suporte rezoluția în care încearcă să ruleze jocul. Goliți directorul Documente\Jocurile mele\Fallout 3. Lăsați doar folderul „Salvări” dacă jocurile salvate sunt importante pentru dvs. Acum lansați jocul și accesați setările lansatorului. Debifați caseta de selectare „Afișați toate rezoluțiile” și setați una dintre dimensiunile standard.

Dacă Fallout 3 se blochează, Windows 7 afișează și o fereastră cu eroarea „Instrucțiunea X a accesat memoria la adresa Y. Memoria nu poate fi citită”, poate fi necesar să configurați DEP. Faceți clic pe butonul „Start” și accesați „Panou de control”. În el, găsiți elementul „Sistem” și în submeniul său, faceți clic pe „Performanță”. În fila „Prevenirea execuției datelor”, configurați utilizarea DEP, cu excepția „fallout3.exe” (acest fișier se află în rădăcina directorului în care este instalat jocul).
Fallout 3 se blochează cu eroarea „...d3dx9_38.dll not found”? Actualizați pachetul DirectX. Pentru un joc instalat pe Windows 7, descărcați biblioteca specificată în eroare și mutați-o în directorul jocului. Căutați fișierul pe Internet; biblioteca nativă din folderul de sistem nu va funcționa.
La pornirea jocului, acesta se blochează cu eroarea „...xlive.dll not found.” Pur și simplu actualizați pachetul XLiveRedist sau instalați-l dacă nu este deja instalat.
Probleme intermitente
Dacă Fallout 3 se blochează intermitent, permițându-vă să vă bucurați de joc pentru o perioadă, încercați să închideți orice aplicație care ar putea cauza ferestre pop-up sau mesaje. Nu dezactivați software-ul antivirus; un astfel de software are moduri silențioase care sunt utilizate special pentru rularea aplicațiilor pe ecran complet.
Indiferent de codul pe care jocul returnează atunci când se blochează, instalați întotdeauna cele mai recente patch-uri pentru acesta și este recomandabil să utilizați doar cea mai recentă versiune a Fallout 3. Această măsură poate rezolva multe probleme, dar nu le puteți scăpa de toate cu niciun fel. trucuri - motorul pe care este creat jocul nu este considerat cel mai stabil și, prin urmare, răspunsul la întrebarea „De ce se prăbușește Fallout 3?” s-ar putea să nu fie întotdeauna găsite.
Jocul începe, dar ecranul este umplut cu roz
Sistemul dvs. trebuie să aibă două plăci video instalate în modul CrossFire sau SLI. Înlocuiți puntea care conectează dispozitivele cu una de înaltă calitate.

Încercați să reinstalați jocul, deoarece această problemă apare atunci când arhiva „Textures.bsa” este deteriorată. Dacă reinstalarea nu ajută, verificați hard disk-ul pentru sectoare defecte. Pentru a face acest lucru, faceți clic dreapta pe pictograma secțiunii și deschideți proprietăți. Accesând fila „Service”, faceți clic pe butonul „Run check”. După verificare, reinstalați Fallout 3 din nou.