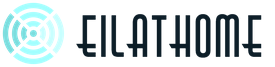Lagless-Shaders - Umbritoare frumoase pentru computere slabe. Lagless-Shaders - Umbritoare frumoase pentru computere slabe Măriți fișierul de pagină dacă nu există suficientă RAM pentru Minecraft
Maud Shaders SFLP- acesta este un shader pentru computere foarte slabe, vă va permite să obțineți o grafică mai frumoasă chiar și pe PC-uri nu foarte puternice, apă frumoasă, umbre, iluminare globală.
Shaderele frumoase necesită o placă video foarte puternică, așa că dacă aveți un computer slab, atunci cu shadere jocul începe să încetinească (FPS scade).
În acest shader, sunt tăiate diferite efecte care încarcă computerul; shaderul încearcă să adauge doar efecte de bază care schimbă foarte mult grafica Minecraft, mișcarea frunzișului, apă frumoasă, umbre, lumină.
Acest shader are 3 soiuri:
Lite: - cel mai slab shader, va schimba lumina si apa, va face reflexii, iarba se va misca
Scăzut: - mai puternic, dar vor apărea umbre și apă și mai frumoasă, blocuri luminoase strălucesc în mâinile tale.
Standard: apă și mai frumoasă, umbre, iluminare, mișcare a ierbii, dar mai pretențios la hardware.
Performanță shader:
Placa video GeForce GTX 760Joc normal - 350 FPS
Lite: 150-250
Scăzut: 60-90
Standard: 50-70
Capturi de ecran Shader:





Cum se instalează un shader pentru computerele slabe în Minecraft?
1) Instalați.2) Descărcați fișierul mod.
3) Copiați fișierul în C:/Users/USERNAME/AppData/Roaming/.minecraft/shaderpacks
4) În joc, mergeți la setări -> Setări grafice -> Shaders -> selectați-l din listă și jucați.
Noile versiuni ale proiectului Minecraft apar cu o regularitate de invidiat. Acest lucru este confirmat de succesul produsului, precum și de marea sa popularitate. Acum vom vorbi despre jocul Minecraft 1.7.10, al cărui torrent oricine îl poate descărca de pe portalul nostru. Acest produs se distinge prin faptul că dezvoltatorii au introdus multe produse noi în el, în comparație cu versiunile anterioare. Personajul principal are acum mai multe oportunități, pe care cu siguranță jucătorii înșiși le vor plăcea.
Procesul jocului
Jocul este încă complet gratuit. Ca și înainte, jucătorii își vor ghida eroul printr-o lume blocată, iar folosind aceleași blocuri vor construi diverse structuri. Jocul are libertate totală de acțiune - nimeni nu obligă pe nimeni să facă nimic. Cel mai simplu Materiale de construcție va fi dat la începutul jocului, apoi jucătorii trebuie să caute ei înșiși resurse, atât pentru construcție, cât și pentru supraviețuire.
Gameplay-ul
În fiecare versiune noua Modul de joc este actualizat constant, astfel încât jucătorii să se bucure mai mult de jocul în sine. Pentru a evalua jocul, trebuie să descărcați Minecraft 1.7.10 prin torrent, ceea ce se poate face folosind portalul nostru și toate capacitățile sale. Modalitatea de joc va oferi jucătorilor nu numai noi oportunități, ci și o grafică nouă, care de data aceasta va fi mai strălucitoare și mai colorată. Gameplay-ul este din nou axat în principal pe construcție și altele asemenea, dar puteți, de asemenea, să creați lumi întregi, să vă mutați liber personajul prin locații și, de asemenea, să luptați cu monștrii care trăiesc pe aproape fiecare hartă.
În plus
În această versiune a jocului, jucătorii vor... un numar mare de actualizări. Dezvoltatorii au introdus noi blocuri care îi vor ajuta pe jucători să extindă lumea jocului prin crearea de clădiri unice. În plus, dezvoltatorii au corectat deficiențe care erau vizibile mai devreme. Datorită acestui fapt, întregul joc arată acum mult mai bine.
Caracteristicile Minecraft 1.7.10
- Crearea propriei lumi. Îți poți crea propriul Univers direct în joc. Puteți activa modul editor. Este de remarcat faptul că, cu ajutorul unui nou produs special, jucătorii vor putea să-și încarce lumile pe servere și să le partajeze cu alți jucători, editând toate deficiențele de-a lungul drumului.
- O mulțime de setări noi. Vor fi utile aproape peste tot, de la interfață până la procesul de joc în sine. Jucătorii au acces și la un nou arsenal, care conține multe elemente interesante pentru construirea de obiecte.
Pe această pagină, folosind butonul de mai jos, puteți descărca gratuit Minecraft 1.7.10 prin torrent.
Construcția portabilă a Minecraft 1.7.10 cu Foge, Optifine HD și 42 de moduri este interesantă deoarece poate fi lansată și jucată fără Internet. Adică veți avea un client de joc cu drepturi depline pe computer.
Acest ansamblu poate fi, de asemenea, copiat pe o unitate flash USB și rulat de pe acesta. Principalul lucru este că nu există spații în numele folderelor, de exemplu D:\moya-igra\maincraft\.
O altă caracteristică este că este potrivit pentru a juca online prin Hamachi, dacă prietenul tău are aceeași construcție.

Lansați versiunea prin intermediul Launcher.exe. Dacă la pornire fereastra SmartScreen blochează ansamblul, apoi faceți clic în aceeași fereastră mai întâi pe „Mai multe detalii” și apoi pe „Rulați oricum”.


Aș dori să mulțumesc autorului pentru că a furnizat ansamblul site-ului nostru. Canalul său de YouTube, precum și o revizuire completă a construcției, pot fi văzute în videoclipul de mai jos.
Lista de moduri:
ArmorStatusHUD
Pui de animal
CraftingManager
Indicatori de daune
Doge-Mod
Doggy-Talents
Easter EggMod
fastcraft
FNAF
FreddyCraft
iChun-Util
Insta-House-Mod
Structuri instant Mod
Structuri instant Mod-II
LanteaCraft
LittleMaidMob
Milenar5.3
Mai multe-Arcuri-2
Morphing-Mod
MrCrayfishs-Mobilier
Articole insuficiente
Paraşuta
Pistoale rapide
Rețete-Plus
Reciclați-Articole
Reis-Minimap
Render-Player-API
Ruine
Shatter-Mod
Mișcare inteligentă
Start-Inventar
Îmblanzit-Mobs
Oul-Ajutor
Treecapitator
Wintercraft
XRay-Fly-Mod
Sunt sigur că uneori aveți nevoia să vă convertiți jocul în Minecraft. Instalați shadere frumoase, instalați un pachet de resurse frumos, de înaltă rezoluție. Dar computerul nostru nu ne permite întotdeauna să facem acest lucru. Fie încep întârzieri teribile, fie jocul se prăbușește cu o eroare. În timp ce texturile de înaltă rezoluție atrag aproape toată lumea, nuanțe frumoase nu vor atrage toată lumea. Mulți oameni cred că doar cei cu computere puternice se joacă cu shaders. Dar dacă ți-aș spune că există shadere care vor rula chiar și pe computere slabe? Despre ei și vom vorbiîn acest articol.
Aceste shadere adaugă o strălucire plăcută soarelui și lunii, umbrele din fiecare bloc, strălucesc apei și măresc luminozitatea jocului. Când te joci cu aceste shadere, jocul nu va mai părea atât de plictisitor, ci se va simți ca o zi însorită de vară. Este foarte frumos si noaptea. Dacă unele shadere fac noaptea foarte întunecată, întunecată, astfel încât practic nimic nu este vizibil, atunci cu aceste shadere noaptea este destul de luminoasă și plăcută. Cu siguranță nu veți rămâne cu emoții negative dacă instalați aceste shadere. Mulți dintre cei care îmi urmăresc articolele s-ar putea să fi observat deja că folosesc aceste shadere exacte, ceea ce vă sfătuiesc să faceți =)
Capturi de ecran:








1) Descărcați shadere de pe site-ul nostru web.
2) Instalați Optifine (Necesar, începând cu versiunea 1.8, modul Optifine are o funcție încorporată pentru instalarea de shadere și nu mai există un mod separat, cum ar fi shadersmod, pentru aceste versiuni.)
3) Mutați arhiva descărcată în folderul shaderpacks.(Pentru a-l deschide, țineți apăsată combinația de taste WIN + R, în fereastra care apare, scrieți %appdata% și faceți clic pe OK, selectați folderul Roaming, apoi selectați folderul .minecraft și în el veți găsi folderul pachete de umbrire.)
Există multe modalități de a îmbunătăți performanța jocurilor pe un computer nu atât de slab. În continuare, le vom analiza în ordine de la simplu la complex și vă vom spune ce să faceți dacă Minecraft este lent.
O soluție simplă pentru frânare în Minecraft
- Descărcați și rulați faimosul în lume CCleaner(descărcare prin link direct) - acesta este un program care vă va curăța computerul de gunoiul inutil, ca urmare a căruia sistemul va funcționa mai rapid după prima repornire;
- Actualizați toate driverele de pe sistem folosind programul Program de actualizare a driverelor(descărcare prin link direct) - vă va scana computerul și va actualiza toate driverele la cea mai recentă versiune în 5 minute;
- Instaleaza programul WinOptimizer(descărcați prin link direct) și activați modul de joc în acesta, care va pune capăt proceselor de fundal inutile în timpul lansării jocurilor și va îmbunătăți performanța în joc.
Eliberați spațiu pe disc
Înainte de a trece la actiuni active trebuie să vă asigurați că computerul are cel puțin 10-15 GB spațiu liber pe hard disk-ul pe care este instalat sistemul de operare.
Aceasta este de obicei unitatea „C”. Această rezervă minimă este necesară pentru ca sistemul să poată crea stocare temporară a fișierelor Minecraft, cache-uri și așa mai departe fără probleme.
Și asigurați-vă că aveți suficient spațiu pe hard disk pentru ca jocul să ruleze corect.
Dezactivați programele inutile
Fiecare program care rulează în sistemul de operare ocupă un anumit procent memorie cu acces aleator si incarca procesorul. Este ușor să verificați acest lucru; trebuie doar să deschideți managerul de activități folosind combinația de taste Ctrl+Alt+Del:

Dacă computerul dvs. nu are cel mai puternic procesor instalat și memoria RAM este mai mică de 8-16 GB, atunci înainte de a porni Minecraft trebuie să dezactivați programele inutile. De exemplu, Skype, Discord, Telegram, Google Chrome și așa mai departe.
Dezactivați suprapunerile
Este despre despre acele programe care își pot afișa interfața deasupra jocului. Adesea există acestea pe computerul dvs. - Fraps, Steam, Origin și așa mai departe. Chiar și atunci când suprapunerea este ascunsă, este procesată de computer, reducând FPS-ul în Minecraft.
Prin urmare, toate suprapunerile trebuie dezactivate. Acest lucru se poate face aproape întotdeauna în setările programului fără a fi nevoie să îl dezinstalați. De exemplu, suprapunerea Steam poate fi dezactivată cu ușurință prin intermediul meniului:

Actualizați driverele plăcii video, descărcați driverele pentru Minecraft
Indiferent de ce placă video se află în unitatea de sistem, driverele acesteia trebuie ținute la zi. Prin urmare, înainte de a porni Minecraft, ar trebui să accesați site-ul web al producătorului și să verificați dacă au fost lansate noi drivere:
După instalarea driverului, ar trebui să reporniți computerul pentru a elimina posibilitatea defecțiunilor. De asemenea, merită luat în considerare faptul că driverele noi nu mai sunt disponibile pentru multe plăci video mai vechi.
Pentru unele jocuri, producătorii de plăci video lansează drivere special optimizate. Căutați-le în secțiunea de știri Minecraft - de obicei scriem despre ele. De asemenea, puteți consulta site-ul web al producătorilor de plăci video.

Modificați setările de putere
În mod implicit, computerul este setat pe un mod de alimentare echilibrat, care, și la unele laptop-uri, pentru a crește timpul de funcționare, este setat chiar să economisească energie.

Acest lucru împiedică computerul să-și atingă potențialul maxim în Minecraft, așa că primul pas este să deschideți Panoul de control, pe care îl puteți găsi căutând. Apoi, trebuie să faceți următoarele:
- Selectați modul de vizualizare „pictograme mici”;
- Faceți clic pe „Opțiuni de alimentare”;
- Pe ecran, găsiți opțiunea „Setarea schemei de alimentare”, faceți clic pe ea;
- Faceți clic pe „Modificați setările avansate de alimentare”;
- În fereastra care se deschide, găsiți lista derulantă;
- Selectați „Performanță înaltă” din listă;
- Faceți clic pe butonul „Aplicați”, apoi faceți clic pe „OK”.
Activați modul de performanță Nvidia
După instalarea driverului pentru placa video de la Nvidia, puteți accelera Minecraft folosind modul de performanță. Acest lucru va simplifica ușor grafica din joc, dar va crește FPS-ul. Vă rugăm să rețineți că această metodă este disponibilă numai dacă aveți o placă video cu cip Nvidia. Iată cum să o faci:
- În colțul din dreapta jos al ecranului, în tavă, faceți clic dreapta pe pictograma „Setări NVIDIA”;
- În fereastra care se deschide în partea dreaptă, selectați fila „Setări 3D”;
- Faceți clic pe opțiunea „Ajustați setările imaginii cu vizualizare”;
- În dreapta, bifați caseta de lângă „Setări personalizate cu accent pe:”;
- Mutați „glisorul”, care se află mai jos, în poziția din stânga „Performanță”;
- Faceți clic pe butonul „Aplicați” de mai jos.

Apoi, trebuie să lansați Minecraft și să vă asigurați că totul este afișat corect. Dacă apar probleme, în loc de „Setări personalizate cu accent pe:”, selectați „Setări conform aplicației 3D”.
Dezactivați efectele Windows
Dacă Minecraft nu rulează în modul ecran complet, ci într-o fereastră, inclusiv fără cadru, atunci puteți crește FPS dacă dezactivați efectele Windows. Pentru a face acest lucru, trebuie să faceți următoarele:
- Deschideți „Explorer”;
- În fereastra care se deschide, accesați fila „Efecte vizuale”;
- Bifați caseta de lângă opțiunea „Asigurați cea mai bună performanță”.

Dacă este necesar, puteți selecta opțiunea „Efecte speciale” în ultimul pas. În acest caz, puteți alege independent ce efecte să părăsiți și pe care să le dezactivați.
Măriți fișierul de pagină dacă nu există suficientă RAM pentru Minecraft
Pentru a compensa lipsa memoriei RAM, puteți crește fișierul de pagină. Acest lucru va permite sistemului să stocheze unele dintre datele necesare Minecraft direct pe hard disk. Iată ce trebuie să faceți:
- Deschideți „Explorer”;
- Faceți clic dreapta pe „Acest computer” (sau „Computerul meu”);
- În meniul contextual, faceți clic pe „Proprietăți”;
- În fereastra care se deschide, în stânga, faceți clic pe „Setări avansate de sistem”;
- În fereastra care se deschide, accesați fila „Avansat”;
- În secțiunea „Performanță”, faceți clic pe butonul „Opțiuni...”;
- În fereastra care se deschide, accesați fila „Avansat”;
- Debifați opțiunea „Selectați automat dimensiunea fișierului de paginare” (dacă este disponibilă);
- Bifați caseta de lângă opțiunea „Specificați dimensiunea”;
- În câmpurile de text „Dimensiunea originală (MB):” și „ Dimensiunea maxima(MB):" specificați o valoare în megaocteți egală cu jumătate din cantitatea de memorie RAM.
De exemplu, dacă în unitatea de sistem este instalată o „moră” de 4 GB, adică 4192 MB, trebuie să introduceți în câmpurile de mai sus numărul 2048. Puteți mări fișierul de paginare, dar acest lucru nu va da nicio creștere. .

Trebuie înțeles că fișierul de pagină este eficient numai atunci când sistemul nu are suficientă memorie RAM. Dacă computerul are 8-16 GB, atunci fișierul de pagină practic nu este utilizat. Și atunci când utilizați un disc SSD ca unitate de sistem, prezența unui fișier de schimb poate încetini complet performanța Minecraft, așa că nu ar trebui să setați nepăsător o valoare mare pentru fișierul de schimb.
Pentru a înrăutăți și mai mult grafica în Minecraft (modul cartofi) - dezactivați anti-aliasing, etc.
Dacă Minecraft pornește, dar este foarte lent, atunci înainte de a începe toate procedurile ar trebui să reduceți grafica la minimum prin setările jocului. Dacă acest lucru nu ajută, atunci va trebui să recurgeți la utilizarea unor programe terțe pentru a configura placa video:
- pentru plăcile video de la Nvidia;
- pentru plăcile video de la AMD.
După descărcarea programului, rulați-l. În cazul NVIDIA Inspector, trebuie să rulați nvidiaProfileInspector.exe, nu nvidiaInspector.exe. În partea de sus, în linia „Profiluri:”, puteți selecta orice joc care este acceptat de driverele Nvidia.

Mai jos sunt toate setările disponibile. Sunt multe dintre ele, dar pentru a degrada grafica din joc la „cartofi”, sunt suficiente doar câteva, care se află în secțiunea „Antialiasing”.
Cea mai mare creștere a performanței vine din modificarea acestor doi parametri:
- Filtrarea texturii - bias LOD;
- Antialiasing - Transparency Supersampling.
Fiecare dintre aceste setări are sensuri diferite. Unele dintre ele pot face ca imaginea din Minecraft să nu fie citită, așa că ar trebui să încercați diferite combinații de valori care să ofere o imagine mai mult sau mai puțin tolerabilă.

În cazul lui RadeonMod, totul este similar: trebuie să găsiți setările responsabile pentru afișarea texturilor și să le reduceți până când FPS-ul din joc este suficient de mare.
Cum să overclockați o placă video pentru Minecraft
Tot ce ține de „overclocking” are ca scop creșterea performanței, dar acestea sunt subiecte destul de ample despre care este greu de vorbit pe scurt. În plus, aceasta este întotdeauna o afacere destul de riscantă. Dacă ceva, te-am avertizat.
Pentru a obține un FPS mai mare în Minecraft, puteți încerca mai întâi să overclockați placa video. Cel mai simplu mod de a face acest lucru este să utilizați funcțiile software încorporate de la producătorul plăcii grafice.

De exemplu, unele plăci video GIGABYTE vin la pachet cu programul Graphics Engine, care conține mai multe profiluri de overclocking gata făcute. Acest lucru vă permite să stoarceți 5-10 cadre suplimentare pe secundă din placa video.
Dacă nu există niciun program de la producător, puteți utiliza oricând solutie universala- . Acesta este unul dintre cele mai bune programe pentru overclockare, are multe setări diferite.

Dar aici trebuie să configurați totul manual. În primul rând, ar trebui să creșteți frecvența cipului video în sine ("Core Clock") și frecvența memoriei plăcii video ("Memory Clock"). În stânga sunt valorile de bază pentru acești parametri. Creșterea temperaturii și a tensiunii sunt afișate în partea dreaptă - aceste caracteristici vă permit să monitorizați „sănătatea” plăcii video.
Pe măsură ce frecvența crește, încălzirea plăcii video crește. Dacă temperatura depășește 85 de grade, atunci ar trebui să creșteți viteza ventilatorului ("Fan Speed"). Dacă temperatura crește la 100 de grade, ar trebui să opriți imediat overclockarea, altfel cipul se poate topi. Overclockarea puternică necesită răcire cu apă, astfel încât frecvențele nu ar trebui să crească cu mai mult de 10%.
Overclock la procesor
În timp ce „overclockarea” unei plăci video este foarte posibilă chiar în Windows, pentru a îmbunătăți performanța procesorului și, prin urmare, a crește performanța Minecraft, va trebui să intri în „Bios”.
„Overclockarea” în jocuri a unui procesor implică de obicei creșterea multiplicatorului procesorului (Core Ratio). Acest lucru se poate face nu pe fiecare procesor, ci numai pe cel în care acest multiplicator este deblocat. De obicei, astfel de procesoare sunt marcate într-un mod special. De exemplu, Intel folosește marcajele „K” și „X”. Adică, de exemplu, i7-4790 nu poate fi overclockat folosind un multiplicator, dar i7-4790K poate fi overclockat complet.

Dar cum poți afla numele exact al modelului de procesor? Cel mai simplu mod este să folosești programul. După ce l-ați lansat, trebuie să deschideți fila „CPU” și să vă uitați la prima linie - „Nume”. Acesta este numele procesorului. Apropo, acolo puteți vedea și multiplicatorul în sine. Este în secțiunea „Ceasuri”, în linia „Multiplicator”. Dacă procesorul acceptă overclocking, atunci acest multiplicator poate fi schimbat.
Pentru a schimba Core Ratio, trebuie mai întâi să intrați în shell-ul BIOS. Pentru a face acest lucru, trebuie să apăsați o combinație specială de taste în timp ce computerul pornește (înainte de apariția ecranului Windows).

Combinația poate varia în funcție de placa de bază. Adesea, BIOS-ul poate fi apelat folosind tasta „F8” sau „Del”. Pe ecranul Bios trebuie să găsiți secțiunea dedicată procesorului. Și aici totul este complicat, deoarece BIOS-ul are multe shell-uri. Aproape fiecare producător de plăci de bază își folosește propria placă, deci fără cunoștințe în limba engleză găsi Locul potrivit nu asa de usor.
Trebuie să schimbați multiplicatorul treptat, crescându-l cu 2. După fiecare modificare, ar trebui să reporniți computerul și să verificați cu atenție performanța și temperatura procesorului. Dacă depășește 80 de grade în timpul jocului, atunci trebuie să opriți imediat Minecraft, să reporniți computerul, să intrați în BIOS și să reduceți valoarea Core Ratio. În caz contrar, procesorul se poate arde.